本記事では、WindowsおよびMacでWord(ワード)文書ファイルが他人に勝手に編集されないように、Word文書ファイルに編集の制限を設定し、文書を保護する方法を紹介します。
Windows Word文書ファイルの編集制限を設定する方法
方法1.Word編集の制限を設定する
ステップ1.ワード文書を開き、「校閲」タブをクリックします。
ステップ2.「編集の制限」をクリックして、「2.編集の制限」にチェックを入れて、「変更不可(読み取り専用)」を選択します。
ステップ3.「保護の開始」に「はい、保護を開始します」をクリックします。
ステップ4.パスワードを設定します。
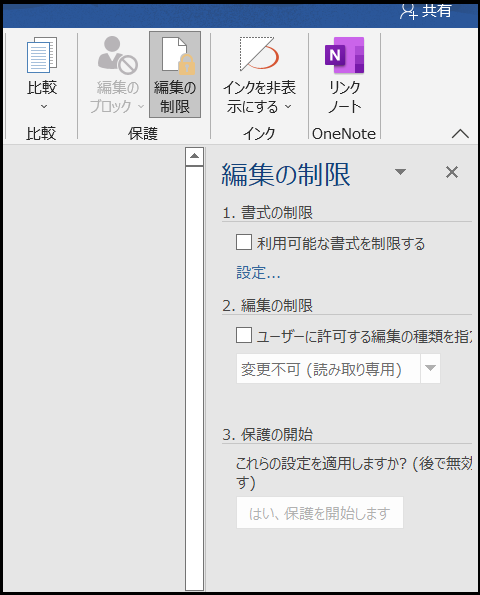
方法2.WordファイルをPDFに変換する
ワード文書ファイルをPDFに変換すると、編集不可になります。変換ツールを利用してワードファイルをPDFファイルに変換できます。ここでは、Bitwar PDF ConvertというPDF変換ツールをお勧めします。オンラインとインストール必要二つの選択があります。そして、PDFファイルを暗号化する機能もあります。シンプルで操作簡単です。無料試用できます。
方法3.Wordファイルを最終版にする
ステップ1.「ファイル」タブをクリックして、左ペインで「情報」をクリックします。
ステップ2.「文書の保護」に「最終版にする」を選択します。
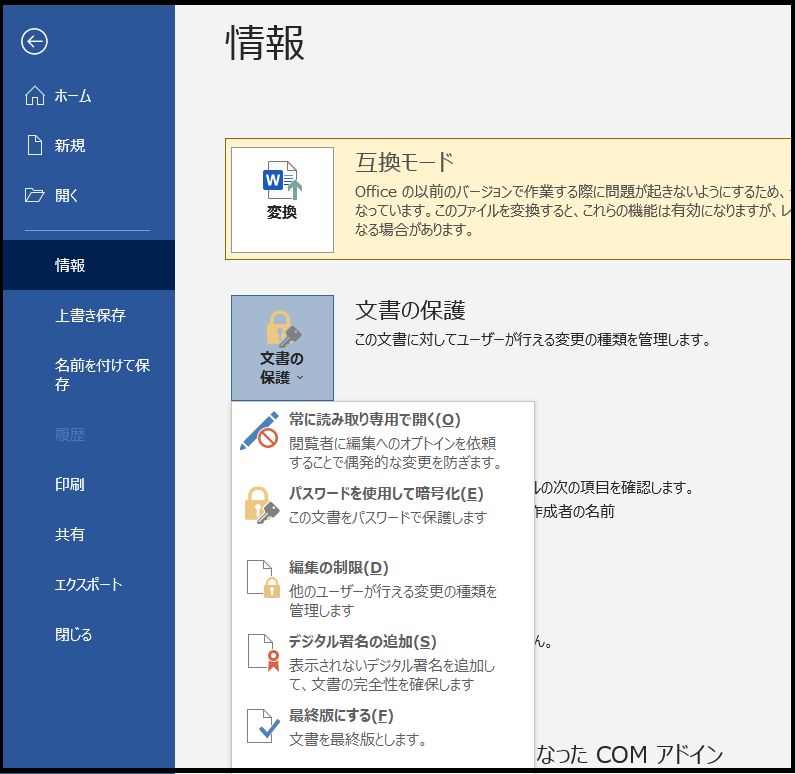
方法4.Wordファイルを読み取り専用に設定する
方法3の操作手順に従い、「常に読み取り専用で開く」を選択します。
方法5.Wordファイルを暗号化する
方法3の操作手順に従い、「パスワードを使用して暗号化」を選択します。次に、パスワードを設定します。
Mac Wordファイルの編集制限を設定する方法
方法1.ワード文書ファイルを読み取り専用にする
ステップ1.ワード文書ファイルを開き、「ファイル」タブをクリックします。
ステップ2.「情報」>「文書の保護」>「常に読み取り専用で開く」を選択します。
方法2.Macでワードファイルを暗号化する
ステップ1.「校閲」タブをクリックして、「保護」をクリックします。
ステップ2.パスワードを設定します。次回、このファイルを開くと、パスワードが求められるようになります。
まとめ
以上は、WindowsおよびMacで、ワード文書ファイルに編集の制限を設定し、ファイルを保護する方法です。この記事がお役に立てれば幸いです。
