記事「MacとWindows両方でUSBを使えるようにする方法」で述べたように、FAT32はWindowsとMac OS両方で使えるファイルシステムです。FAT32には1ファイルあたりの容量制限があるものの、ファイルシステムの中で最も安定したファイルシステムです。USBメモリまたは外付けHDDを複数のパソコンで共有する場合、HDDのファイルシステムをFAT32にフォーマットすると便利になります。
Windows10パソコンでUSBメモリのファイルシステムをFAT32にフォーマットする方法
注意:フォーマットしたら、USBメモリ内のファイルが消去されるので、事前にファイルをバックアップを忘れないでください。
方法1.エクスプローラでフォーマットする
注意:USBメモリの最大容量は32GB以上であれば、この方法を使うことはできません。
ステップ1.USBメモリをパソコンに接続します。
ステップ2.エクスプローラを開き、「ディスクとドライブ」にUSBデバイスを右クリックして「フォーマット」をクリックします。
ステップ3.ファイルシステムに「FAT32」を選択します。
ステップ4.「フォーマットオプション」に「クイックフォーマット」にチェックを入れます。「開始」をクリックします。
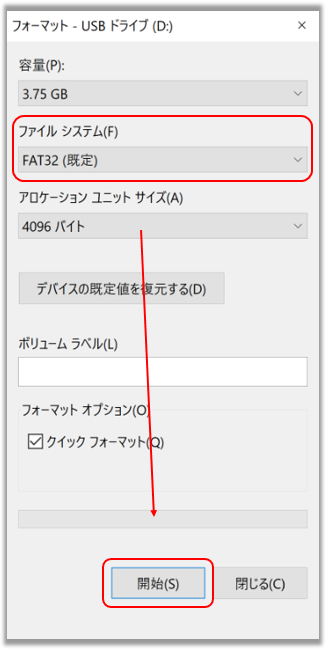
方法2.ディスク管理にUSBメモリをフォーマットする
USBメモリの最大容量は32GB以上であれば、この方法を使うこともできません。
ステップ1.「コンピューター」または「PC」を右クリックして、「管理」を選択します。
ステップ2.インタフェースの左側にある「ディスクの管理」をクリックして、開きます。
ステップ3.フォーマットしたいUSBメモリを右クリックして、「フォーマット」を選択します。
ステップ4.そして、ウィザードに従って「ファイルシステム」のメニューから「FAT32」を選択し、操作を完成させます。※ここでは、ボリュームラベルやアロケーションユニットサイズを指定することもできます。

ステップ5.「OK」をクリックし、確認のメッセージが表示されますので、問題なければ「OK」をクリックします。フォーマットが開始され、正常と表示されたら終了です。
方法3.コマンドでUSBメモリをFAT32にフォーマットする
32GB以上のUSBメモリをフォーマットする場合、唯一の方法はWindows10のコマンドプロンプトを利用することです。
ステップ1.タスクバーの検索に「コマンドプロンプト」を検索し、管理者として実行します。
ステップ2.コマンドプロンプトのウィンドウにコマンド「Format /FS:FAT32 X(XはUSBメモリのドライブ文字)」を入力してからEnterキーを押します。

ステップ3.フォーマットが完了すると、exitを入力して終了します。
方法4.Windows Power ShellでUSBメモリをFAT32にフォーマットする
ステップ1.スタートメニューにWindows Power Shellを開きます。
ステップ2.ステップ2.コマンドプロンプトのウィンドウにコマンド「Format /FS:FAT32 X(XはUSBメモリのドライブ文字)」を入力してからEnterキーを押します。
ステップ3.フォーマットが完了すると、exitを入力して終了します。
方法5.DiskpartコマンドでUSBメモリをFAT32にフォーマットする
ステップ1.コマンドプロンプトを管理者として実行します。
ステップ2.以下のコマンドを順に実行し、各コマンドの入力ごとに「Enter」キーを押します。
- list volume
- select volume X(XはUSBメモリのパーティション番号です。)
- format fs=fat32 quick
- exit

USBメモリをフォーマットする時の要注意
フォーマットすれば、USBメモリに保存しているデータが全部消えます。では、バックアップがない場合、USBメモリ内のファイルを復元する方法はありますか。
あります。その方法はデータ復元ソフトを利用することです。USBメモリをフォーマットした後、USBメモリにデータ保存や転送するなどをしないで、迅速的にデータ復元ソフトを起動し、データ復旧を実行します。
Bitwarデータ復元ソフトを使えば、フォーマットによるUSBメモリのデータ紛失を解決するのは簡単です。スキャン、プレビュー、復元、たった3つのステップでUSBメモリのデータを復元できます。
Bitwar Data Recovery公式サイト:https://www.bitwarsoft.com/ja/data-recovery-software
Bitwarデータ復元ソフト無料ダウンロード/インストール:
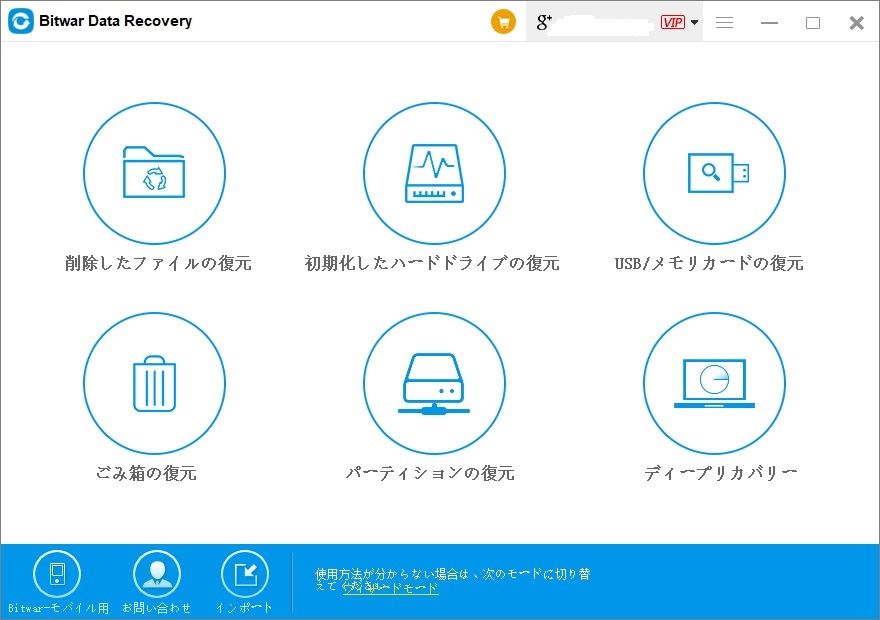
まとめ
以上はUSBメモリのファイルシステムをFAT32にフォーマットする方法です。フォーマットする前のデータ バックアップを忘れないでください。データ紛失が発生した場合、Bitwarデータ復元ソフト を利用して復元してください。


