外付けHDD(ハードディスクドライブ)はパソコンで認識できますが、ファイルシステムがRAWになることがあります。この記事では、外付けHDDのファイルシステムがRAWになった場合の対処法をご紹介します。
HDDがRAWなった原因
- フォーマット中止またはエラーが発生する
- システムクラッシュ
- ウイルス感染
- USBメモリなどを強制的に取り外したりする
- 突然の電源切れ
HDDのファイルシステムRAWを確認する方法
方法1.スタートボタンを右クリックして「ディスクの管理」をクリックします。赤い部分がRAWと表示されているかどうかを確認します。
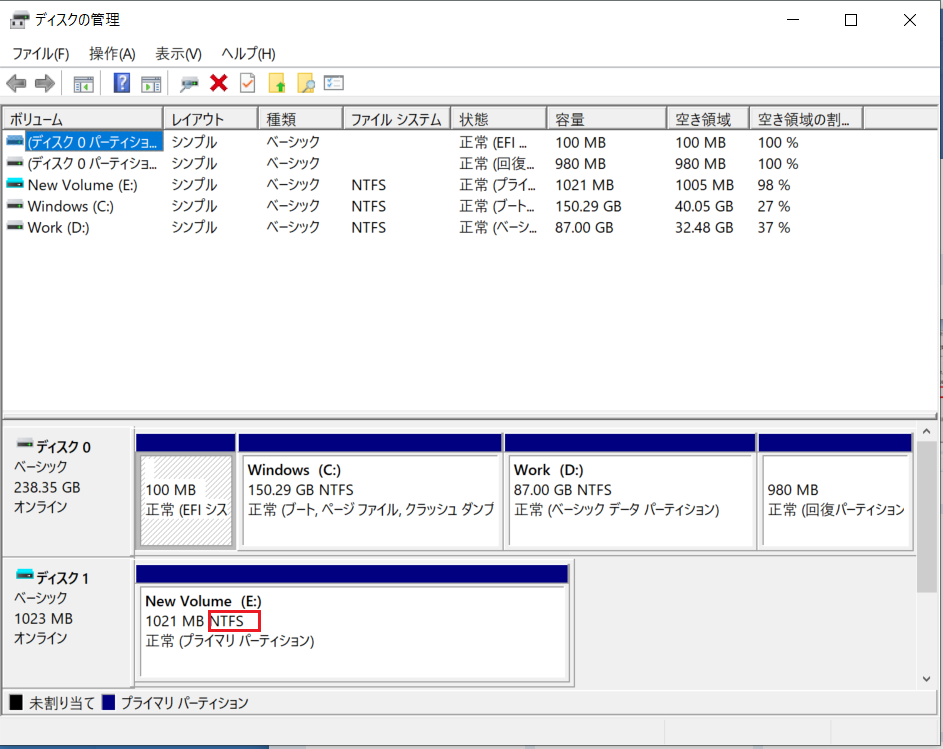
方法2.HDDを右クリックして「プロパティ」をクリックします。次に、「全般」タブに使用領域と空き領域が0バイトと表示されている場合、RAWになっていることがわかります。
方法3.「ドライブを使うにはフォーマットする必要があります」または「アクセスできません」というエラーメッセージが表示される場合もRAWになっていることがわかります。
RAWになった外付けHDDからデータを復元する
念のため、RAWになった外付けHDDを修復する前に、ハードドライブに保存されたデータを復元してみてください。Bitwarデータ復元ソフトを使ってUSBメモリ、SDカード、外付けハードドライブなどのデータを全部復元できます。
Bitwarデータ復元ソフト無料ダウンロード/インストール:
注意:ソフトをRAWになったディスクパーティションにダウンロードしないでください。
1.ソフトを起動し、データの保存場所を選択します。「次へ」をクリックします。
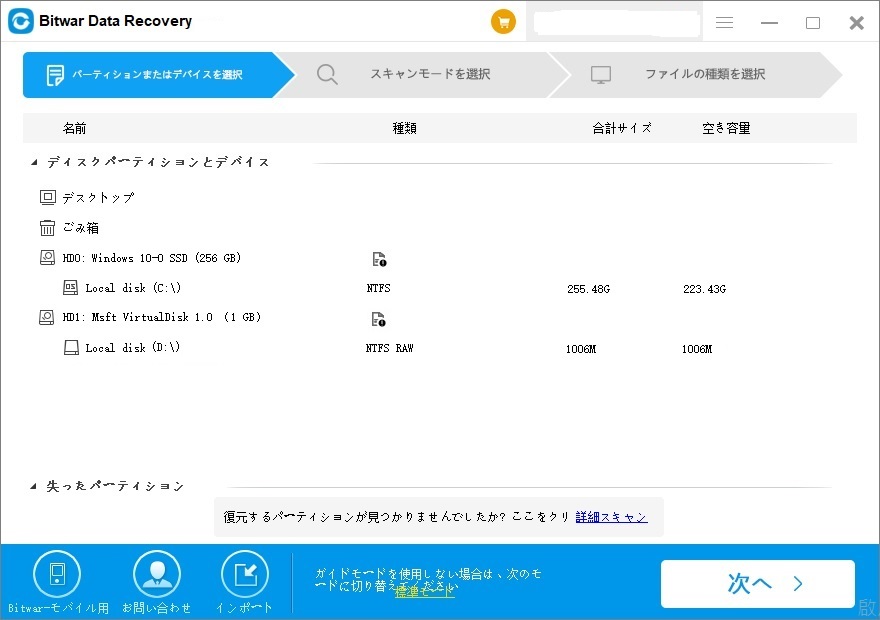
2.スキャンモードを選択します。クイックスキャンを実行した後、目的のファイルが見つからない場合、またディープスキャンを試してください。
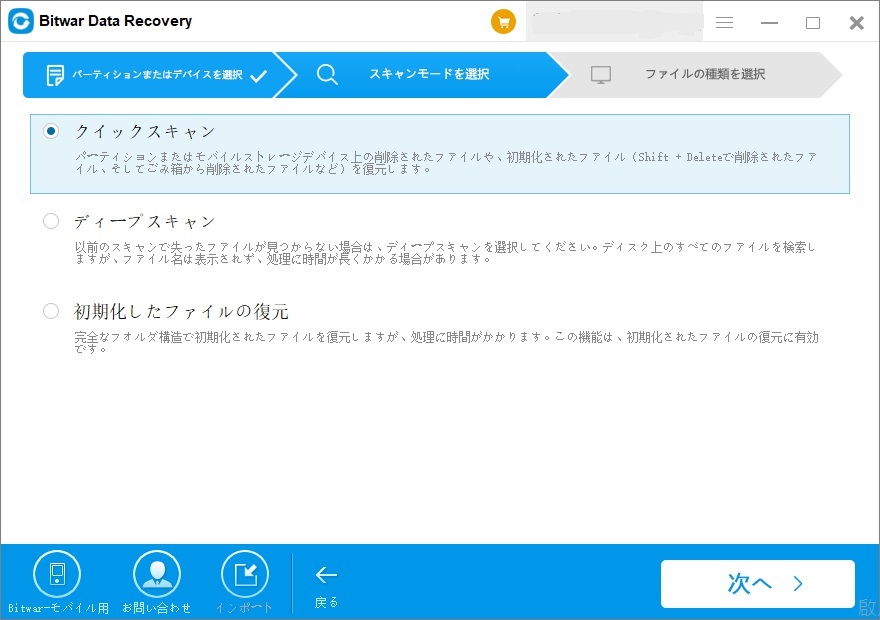
3.データの種類を特定してスキャンの時間を短縮することができます。
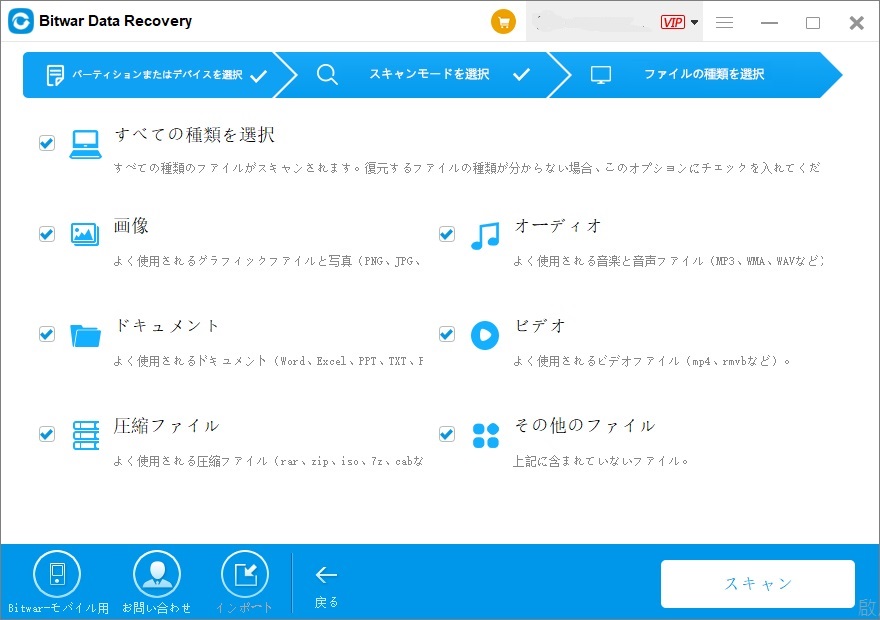
4.検出されたデータをプレビューして確認した後、「復元」をクリックします。(データを元の場所に保存すると、上書きされる可能性があります。他のドライブに復元してください。)
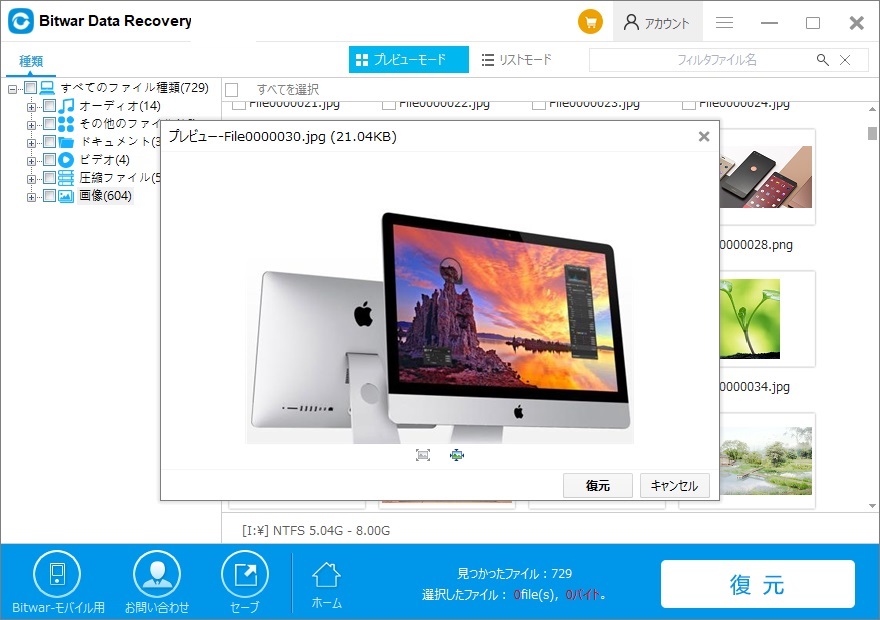
RAWになった外付けHDDを修復する方法
他の記事でWindowsでUSBメモリなどの記憶媒体をフォーマットする方法を紹介したことがあります。例えば「USBメモリにファイルをコピーできない時の原因と対処法」
HDDをフォーマットする場合、ディスクはフォーマットされていないことがあります。
方法1.CMDでRAWになった外付けHDDを修復する
chkdskコマンドではファイルシステムの整合性を検査したり損傷があれば修復することが可能で、SDカードがRAWになったことが確認されたら最初に試してみたい方法です。
ステップ1.外付けHDDをパソコンに接続します。
ステップ2.Windowsの検索ボックスに「CMD」と入力して、コマンドプロンプトを管理者として実行します。
ステップ3.「chkdsk /x /f HDDのドライブレター」と入力するとファイルシステムの修復が実行されます。(例えば、RAWになったHDDがHドライブだったら、「chkdsk /X /F H:」と入力すればいいです。)
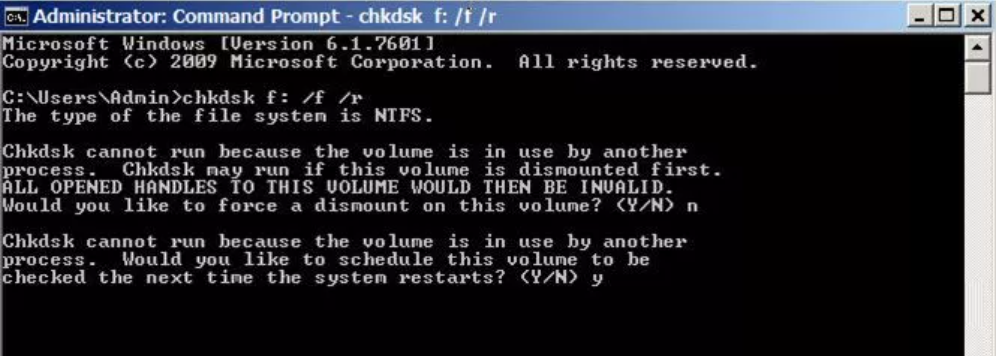
方法2.コマンドdiskpartHDDをフォーマットする
ステップ 1. 外付けHDDをパソコンに接続します。検索ボックスに「cmd」と入力し、「コマンドプロンプト」を管理者として実行します。
ステップ 2. コマンドプロンプト(CMD)で「diskpart」を入力し、Enterキーを押します。
ステップ 3. そして「list disk」と入力し、Enterキーを押すと、パソコンに接続している全てのストレージデバイスが表示されます。
ステップ 4. 「select disk n」(※n:HDDのディスク番号)と入力し、Enterキーを押します。(ここではディスク 1を例として選択しましょう)
ステップ 5. 「clean」と入力し、Enterキーを押します。
ステップ 6. 「create partition primary」と入力し、Enterキーを押します。
ステップ 7. 「format fs=ntfs quick」と入力し、Enterキーを押します。
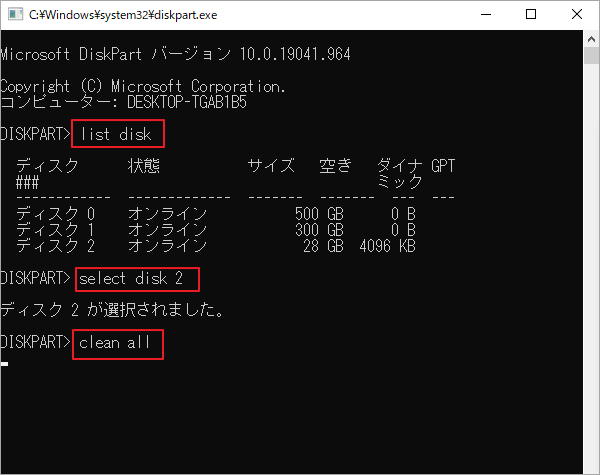
方法3.外付けHDDのファイルシステムをNTFSに変換する
ステップ1.エクスプローラーを開き、当該外付けHDDを右クリックして「フォーマット」をクリックします
ステップ2.ファイルシステムNTFSとアロケーション ユニット サイズを選択し、ボリュームラベルを入力してクイックフォーマットを選択し、「開始」ボタンを押します。
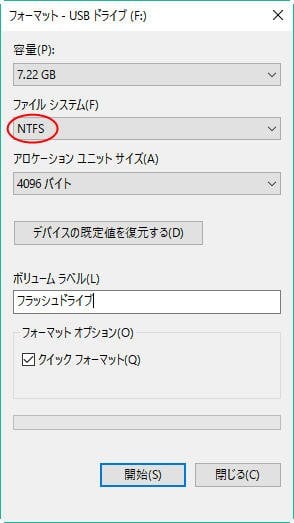
外付けHDDが再びRAW化しないように
- データをバックアップする
- 不正ソフトを使わない
- フォーマット時操作が誤らないように注意する
- 定期的にウイルスとマルウェアをスキャンする
- ディスクの使用状況に注意する
以上は外付けHDDのファイルシステムがRAWになった場合の対処法です。


