Excel(エクセル)は日常の仕事に欠かせないオフィスソフトだといっても過言ではありません。エクセルを使う上で、さまざまな問題が発生します。例えば、Excelファイルが開けないということです。Excelファイルが開けないといっても、さまざまな表現があります。本記事は、Excelファイルが開けない場合のよくある症状とその対処法を説明します。
Excelファイルが開けない時のよくある症状とその対処法
症状1.新規ファイルは開けるが、保存されていたExcelファイルは開けない
対処法:Excelに「ファイル」>「開く」>「このPC」の手順で目的のファイルを選択して、「開く」項目を展開し、「開いて修復する」を選択します。
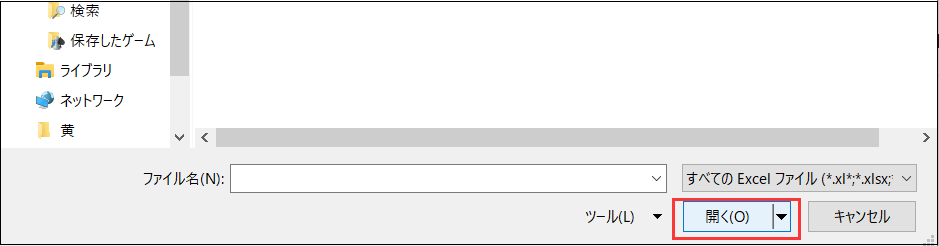
症状2.Excelテンプレートファイルが開けない
対処法:まずファイルの拡張子を確認します。Excelファイルの拡張子「.xlsx」「.xls」「.xltx」「.xlsm」などと、使っているエクセルソフトのバージョンが合っていないとファイルを開がない場合があります。この場合は、下記の手順で解決します。
ステップ1.コントロールパネルを開き、「デスクトップのカスタマイズ」をクリックして、「エクスプローラのオプション」を開きます。
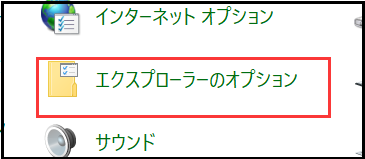
ステップ2.「表示」タグをクリックします。「詳細設定」に「ドライブ文字を表示する」のチェックを外します。
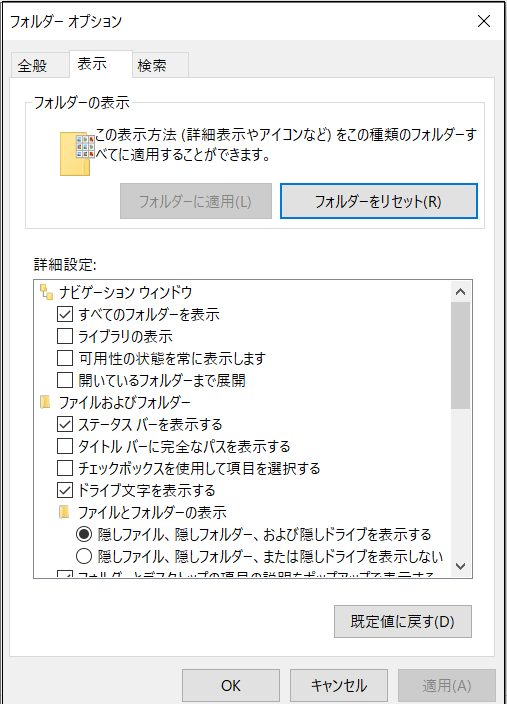
症状3.ダブルクリックしてExcelファイルを開けない
対処法:Excelのプロセスを終了される。
「Ctrl+Alt+Del」を押してタスクマネージャーを開きます。「プロセス」にMicrosoft Excelを右クリックして「タスクの終了」をクリックします。
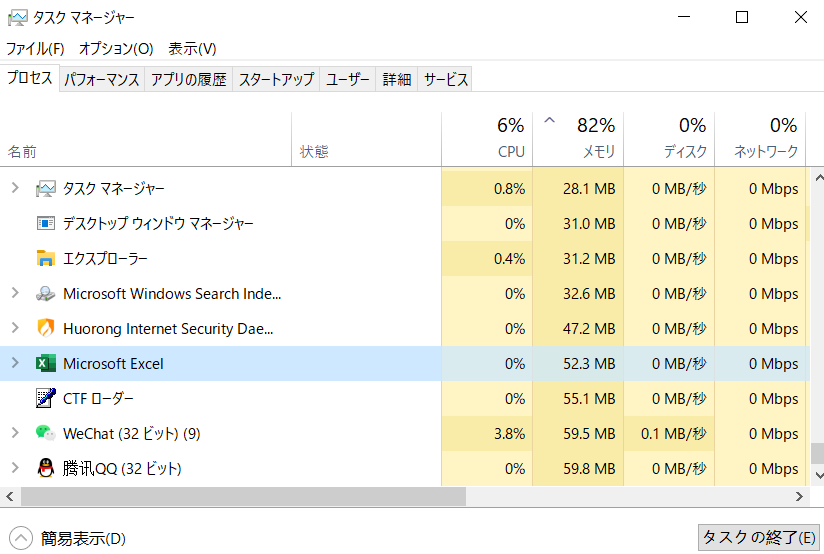
症状4.このエクセルファイルは読み取り専用になっている
「読み取り専用」になっているファイルは、開いたり内容を見たりすることはできますが、内容を書き換えて保存することはできません。原因はいくつあります。ストレージの容量不足、他のユーザーがこのファイルを開いている可能性もあります。
この場合は、Excelファイルの「読み取り専用」を解除しかありません。
対処法1.このファイルに名前を付けて保存します。
対処法2.不要のファイルやアプリを削除してパソコンの容量を増やします。またはエクセルの一時ファイルを削除します。
症状5.Excelファイルは編集できないまたはプリントできない
対処法:このExcelファイルをSYLKの形式で保存し、破損したファイルを開いて、内容をコピーして新しいExcelファイルに保存します。
症状6.Excelファイルが破損した
1.Excelファイルが文字化けなった
2.Excelファイルが開けない
3.Excelファイルの内容が空白になった
4.Excelファイルの「認識できない形式です」または「プログラムがエラーになったため、終了する必要があります」と表示される
この四つの問題が発生したのは、このExcelファイルが破損したということです。早急にExcelファイルを修復しけなければ、中のデータが失うかもしれません。
Bitwarドキュメント修復では、破損したExcelファイルを修復することができます。Excelだけでなく、Word、PDF、Powerpointなどファイルのデータを修復することもできます。
Bitwar Document Repair公式サイト:https://www.bitwarsoft.com/ja/bitwar-document-repair
Bitwarドキュメント修復無料ダウンロード/インストール:
開けないExcelファイルからデータを復元する方法
方法1.Excelのブックの管理から復元する
Excelが異常終了した時や保存せずに閉じたときなどにファイルを回復することができます。
必要なExcelバージョンを見つけて開いてから「回復」をクリックします。
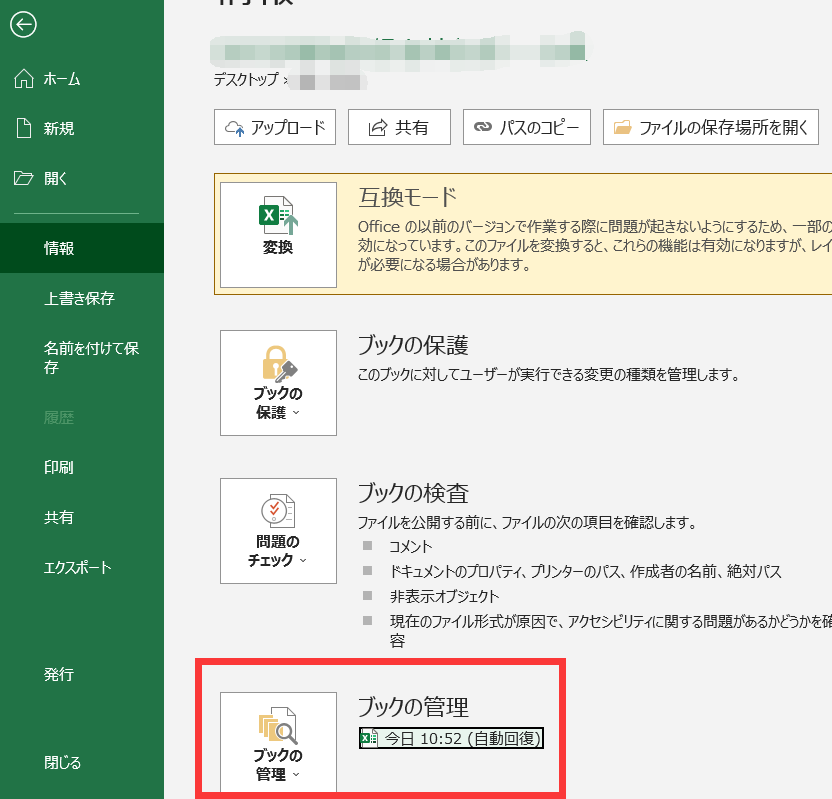
方法2.エクスプローラからExcelファイルを回復する
Microsoft Officeの自動保存機能は、作業中、X分ごとにWindowsコンピュータの一時フォルダにExcelファイルを保存します。システムのバージョンによってパスが違います。
- Windows 11/10:C:\Users\AppData\Local\Microsoft\Office\UnsavedFiles
- Windows 8/7/Vista:C:\Users\UserName\AppData\Local\Microsoft\Office\UnsavedFiles
- Windows XP:C:\Documents and Settings\UserName\Local Settings\Application Data\Microsoft\Office\UnsavedFiles
方法3.Excelの修復機能でファイルを開く
症状1の対処法の操作手順を参考して操作してください。
方法4.以前のバージョンの復元を行う
あらかじめ自動保存が有効になっている場合は、「以前のバージョンの復元」でExcelファイルを復元します。
Excelファイルを右クリックして「以前のバージョンの復元」を選択します。「以前のバージョン」タグをクリックして最近のバージョンを選択して復元します。
方法5.エクスプローラから最近使ったExcelファイルを復元する
エクスプローラを開き、左側のメニューに「クイックアクセス」をクリックして、最近使ったファイルから復元したいExcelファイルを見つけます。
方法6.Bitwarデータ復元ソフトウェアでファイルを回復する
上記の方法でExcelファイルが開けない問題の解決した後、Excelファイルのデータが失われた場合でも、サードパーティのソフトウェアを使用してファイルを回復できます。ここでは、高性能のBitwarデータ復元ソフトウェアを強くお勧めします。安全かつ操作簡単です。
Bitwarデータ復元ソフトを選ぶ理由
1.スキャン、プレビュー、復元、たった三つのステップです。データ損傷の心配はありません。
2.スキャンによって検出されたデータをプレビューして確認することができます。プレビューできないなら復元できません。復元できない場合に料金を支払う必要はありません。
3.30日間無料試用できます
4.スキャンとプレビューは無料です。
5.写真、動画、ドキュメント、オーディオなど、およそ1000種類のデータを復元することができます。
6.内・外付けHDD、USBメモリ、メモリカード、携帯電話など、数多くのデバイスのデータ復旧に対応しています。
まず、Bitwarsoftダウンロードセンターに訪問してこのソフトをダウンロードします。
Bitwar Data Recovery公式サイト:https://www.bitwarsoft.com/ja/data-recovery-software
Bitwarデータ復元ソフト無料ダウンロード/インストール:ソフトを復元するドライブ以外のドライブにダウンロードしてインストールしてください
ステップ1.復元モードとディスクパーティションを選択します。
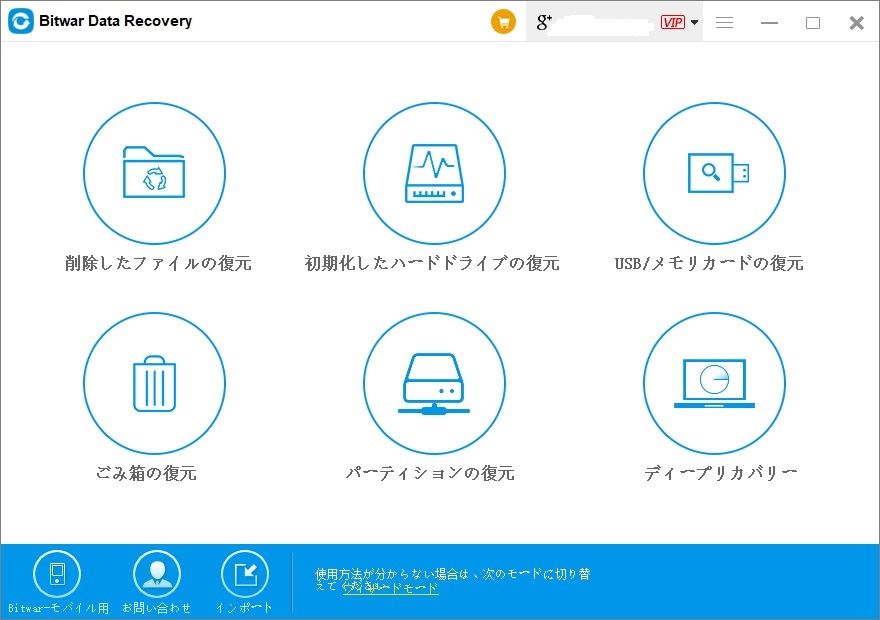
2.ファイルの種類の選択してからスキャンを始めます。
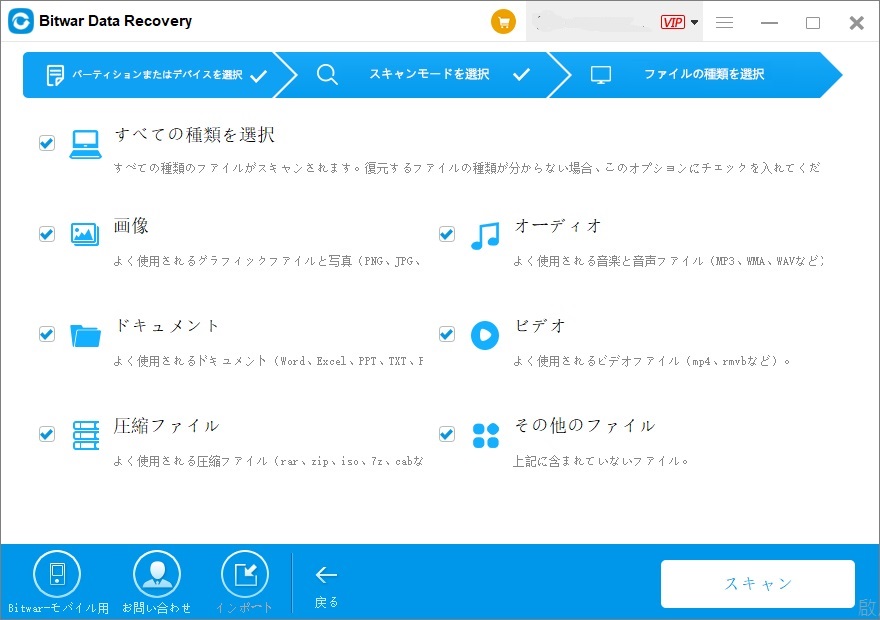
ステップ3.スキャンの結果をプレビューしてから、復元したいデータを選択して復元します。
注意:Excelファイルのデータを元のディスクに復元すると上書きされる可能性があるので、他のディスクドライブまたは外付け記憶メディアに復元してください。
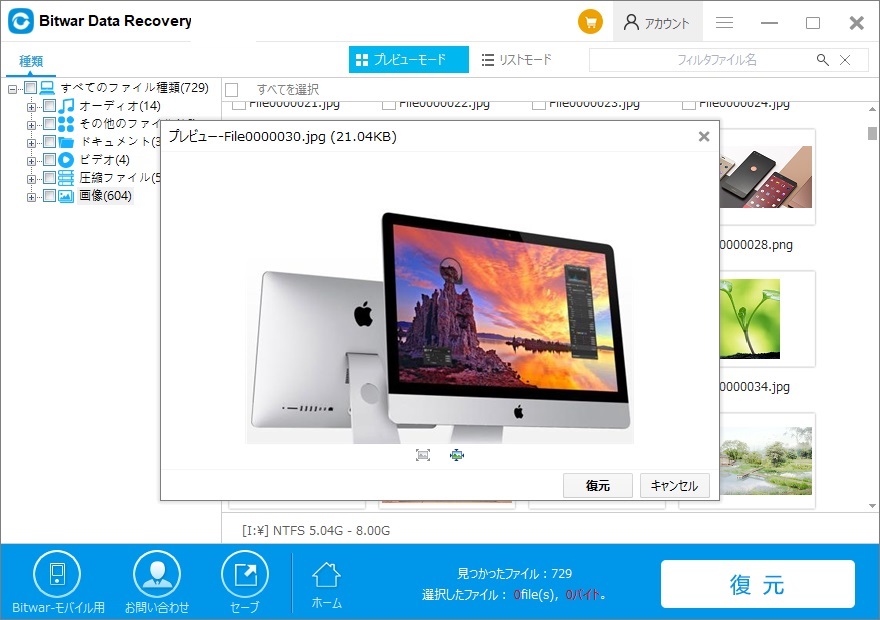
最後
上記の方法でExcelファイルが開けないという問題の解決に役立つことを願っています。ファイル破損や紛失などを避けるために、重要なファイルをバックアップするのが賢明なことです。データが失われるという問題が発生した場合は、Bitwar Data Recoveryを試してください。


