ファイルを開くとファイルが破損していることに気づいたことは誰にもあるでしょう。Word(ワード)、EXCEL(エクセル)、PDF文書、PowerPoint、Windowsシステムファイルなど、ファイルが破損していて閲覧できないのはどのようなファイルにも起こりうるんです。Windowsでは、破損したファイルを修復するには、どうすればいいでしょうか。この記事は破損したファイルを修復する方法を紹介します。
ファイルが破損になる原因
Windowsでは、Word(ワード)、EXCEL(エクセル)、PDF文書、PPTなどのファイルが破損する原因はいくつも考えられます。
- ハードドライブの故障
- システムエラー
- ウィルスからの破壊
- アプリケーションの故障
不良セクタでハードドライブに保存されているファイルが破損してしまうことがあります。オペレーティングシステムのエラーやコンピューターのクラッシュにより、二つのファイルがハードドライブの同じ領域に割り当てられてしまうことがあり、これがファイル破損の引き金になることもあります。そして、不適当な操作で外付け装置を取り外すこととハードドライブのセクターを不良セクターとマークするウィルスもファイル破損の原因になります。
破損したファイルを修復する方法
方法1.ハードドライブをチェックすることでファイルを修復する
ステップ1:ファイルが保存されていたドライブを右クリックして、プロパティをクリックします。
ステップ2:[ドライブのエラーチェック]を選びます。
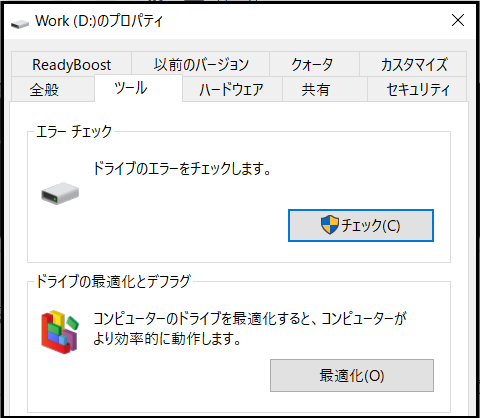
ステップ3:[ドライブのスキャンと修復]を行い、ドライブを修復します。
ステップ4:ドライブの修復が終わると、またファイルを開いてファイルの修復結果を確認します。
方法2:CHKDSKコマンドで破損したファイルを修復する
ハードドライブのチェックでファイルの修復が失敗になってしまった場合、CHKDSK(チェックディスク)コマンドで破損したファイルを修復してみましょう。CHKDSKコマンドでハードドライブ全体をスキャンしてファイルシステムエラーや不良セクターを修復します。
ステップ1:WindowsマークからWindows Power Shell(管理者)を選択します。
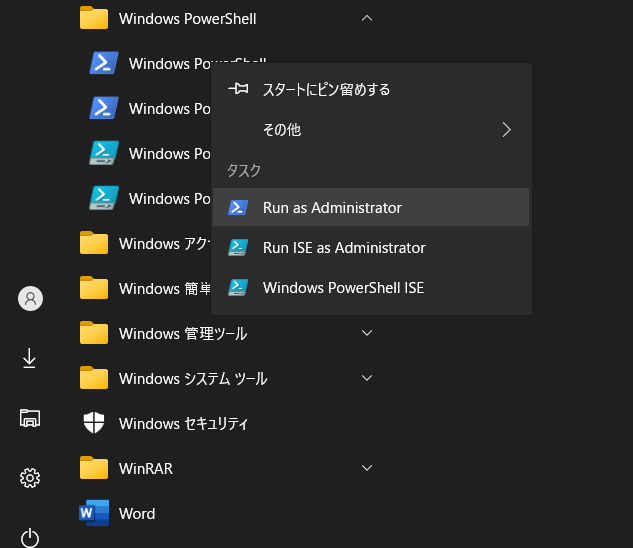
ステップ2:[CHKDSK 対象のドライブレター:/オプション]を入力して、エンターキーで実行します。エラーが見つかった場合、[CHKDSK 対象のドライブレター:/f]でドライブを修復します。
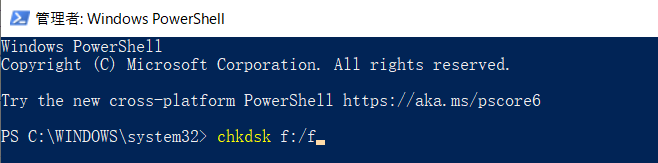
方法3:SFCコマンドで破損したファイルを修復する
ステップ1:コマンドプロンプトを管理者として実行します。
ステップ2:[SFC/scannow]を入力してエンターキーを押します。
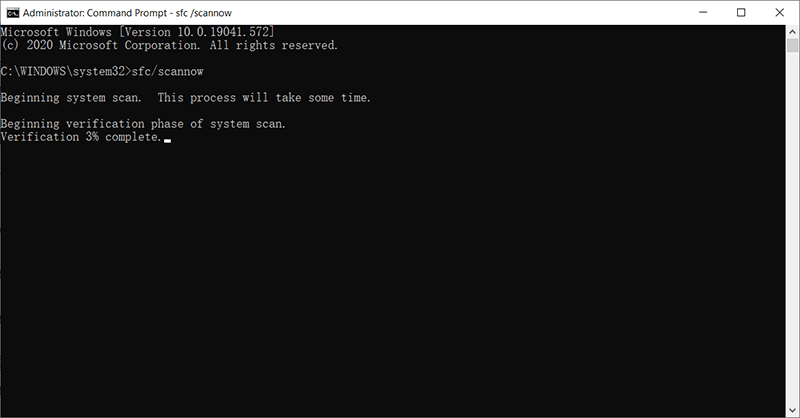
方法4:Bitwarドキュメント修復ソフトで破損ファイルを修復する
Bitwarソフトは無料で多機能なドキュメントを修復するソフトウェアです。文字化けだけではなく、誤削除、ウィルスと突然の電源切れによる破壊したファイルの修復もできます。ファイル内のテキスト、画像、フォント、リンク、エクセル、ヘッダー、フッターなどを検索することができます。Bitwarはパワーポイント、EXCEL、PDF、Word、Windowsシステムファイルなど、多種類のファイルの修復に対応しています。
Bitwarドキュメント修復ソフトを使って破損ファイルを修復した後、ファイルを無料プレビューして確認することができます。プレビューできれば復元できます。修復ソフトはファイルのデータを損傷しません。
Bitwar Document Repair公式サイト:https://www.bitwarsoft.com/ja/bitwar-document-repair
Bitwarドキュメント修復無料ダウンロード/インストール:
Bitwarで破損したファイルを修復する操作手順をご参考してください。
ステップ1:BitwarsoftからBitwarドキュメント修復ソフトをダウンロードし、インストールします。
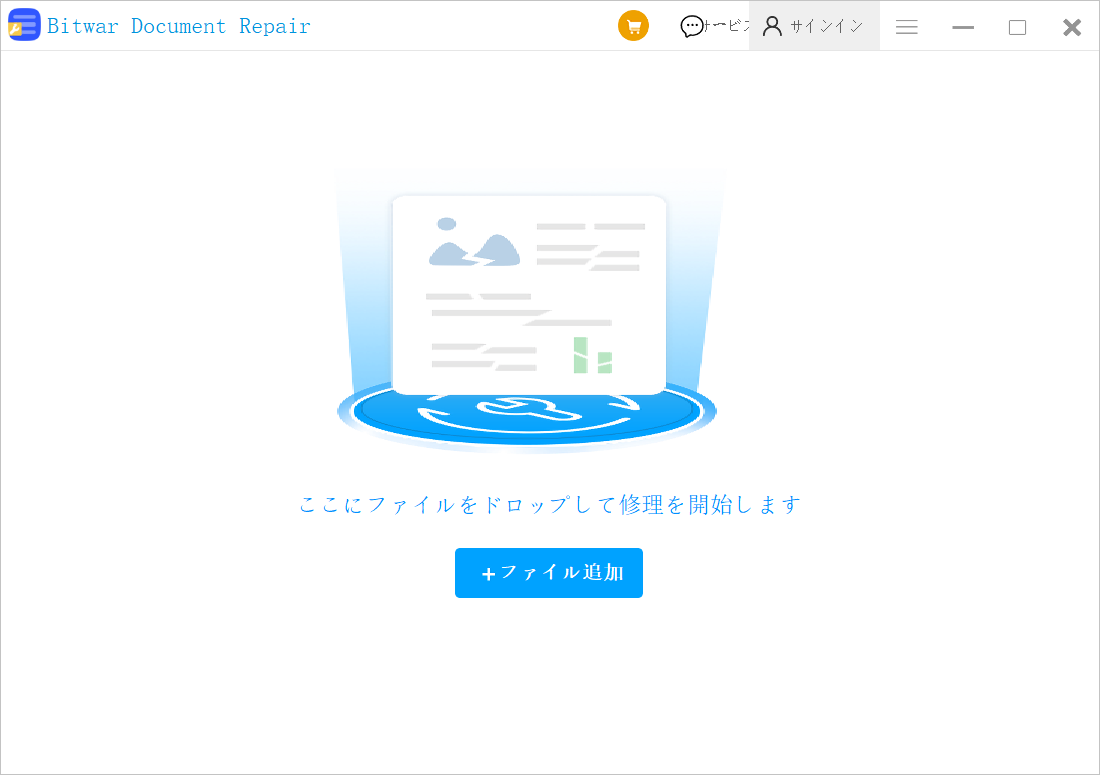
ステップ2:修復したいファイルを選択し、[修復]をクリックします。
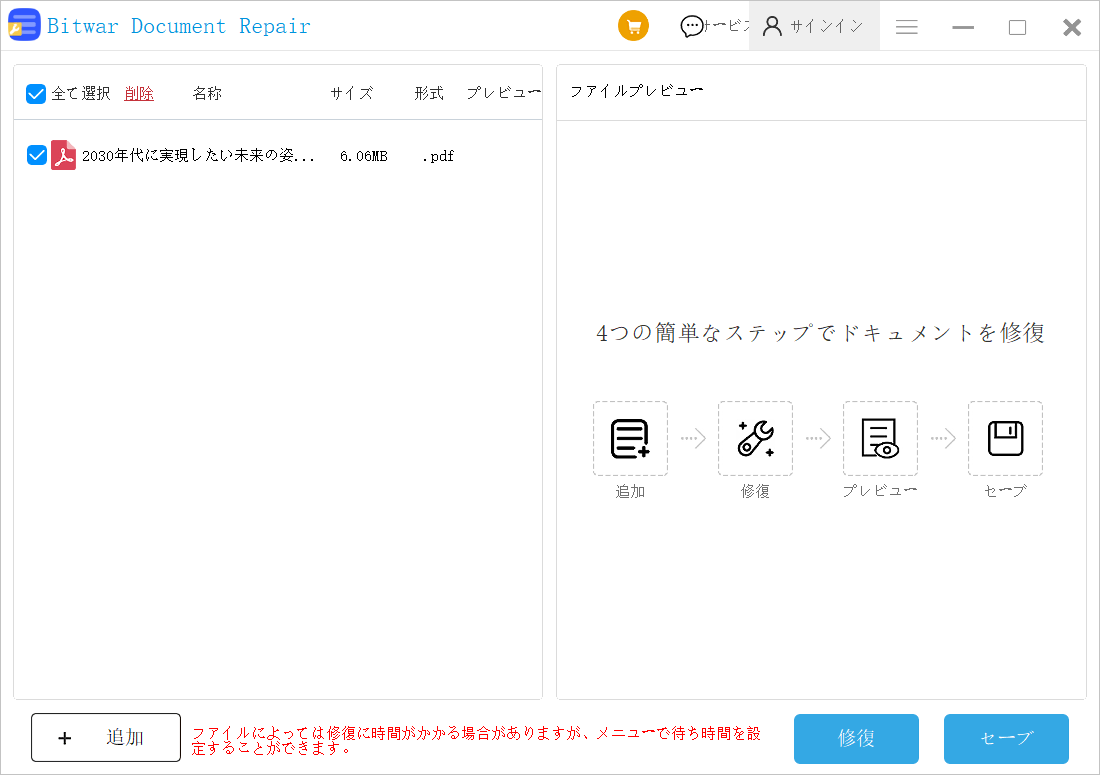
ステップ3:修復時間はファイルのサイズによって異なります。通常は修復は速いです。修復が終了後、サブファイルが表示されます。
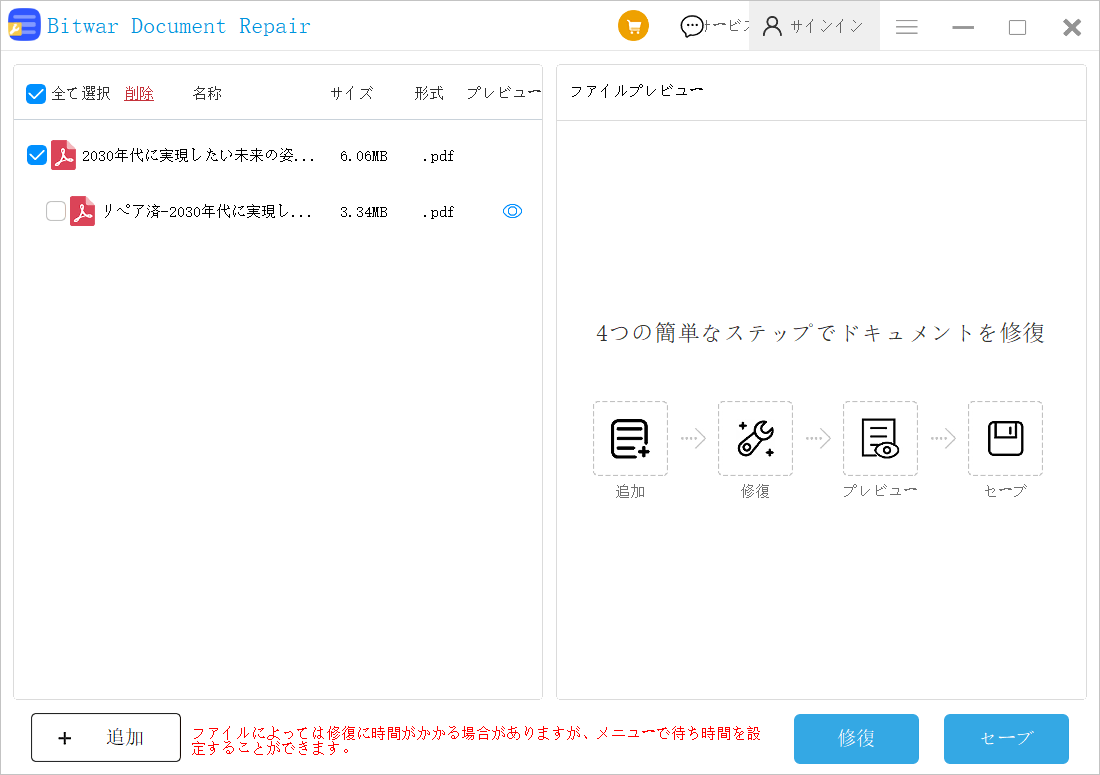
ステップ4:サブファイルをプレビューしてファイルが修復できたかどうかを確認します。確認した後、[セーブ]をクリックしてファイルを保存します。
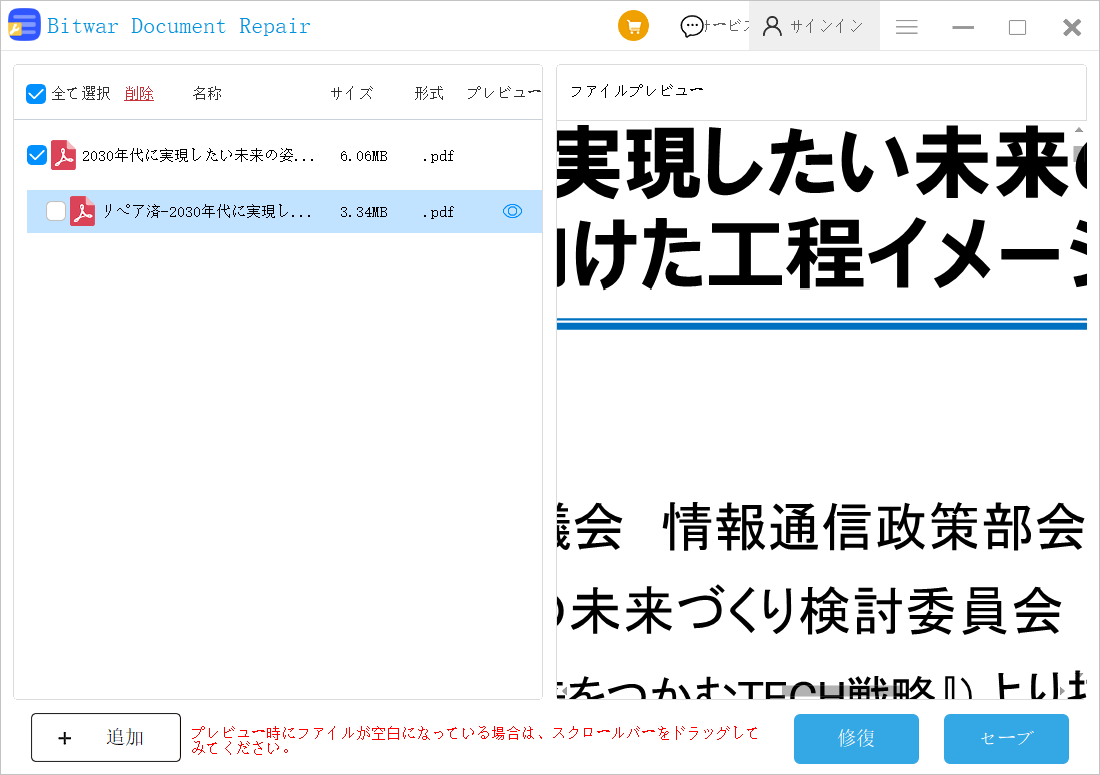
方法5.ファイルのフォーマットを変更することで破損したファイルを修復する
ファイルをフォーマット(拡張子)を変更すると、ファイルが使えなくなる可能性があります。元の拡張子か、互換性のあるフォーマットに変更して破損ファイルを修復することができます。
方法6.ファイルの履歴からファイルを復元する
Windows 10のバックアップ機能を有効にする場合、ファイル履歴から破損したファイルを復元できます。
ステップ1.「スタート」>「設定」>「更新とセキュリティ」>「バックアップ」の順でクリックします。
ステップ2.「その他のオプション」をクリックします。
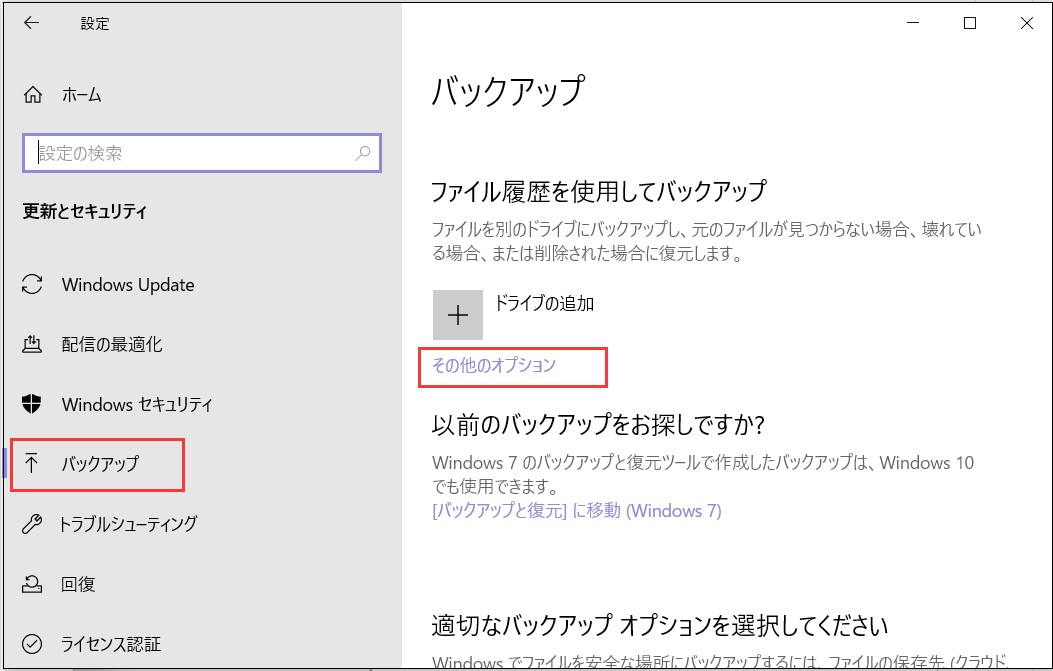
ステップ3.「関連設定」という項目の「現在のバックアップからファイルを復元」オプションをクリックします。
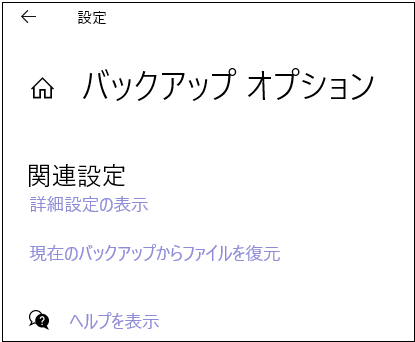
ステップ4.検索完了後、バックアップした日時を単位にする「ファイル履歴」画面が表示されます。そして、復元する日時を選択して、「復元」ボタンをクリックして、ファイル履歴から破損したファイルを復元できます。
まとめ
本記事は破損したファイルを修復する方法を紹介しました。前3の方法は通常システムファイルの修復に使用されます。4番目の方法は、コンピューターおよびストレージデバイスの破損したファイルの修復に対応しています。Bitwarドキュメント修復ソフトは安全かつ使いやすくて、ぜひお試しください。
どんなファイルにも破損の可能性があります。定期的に重要なファイルをバックアップしたほうがいいです。ファイルが破損した場合、ぜひBitwarドキュメント修復ソフトを利用してファイルを修復してください。

