Microsoft Excel で作業している時、同じ内容を入力することは少なくありません。男/女、はい/いいえのような内容をいちいち入力するのがめんどくさいです。この記事では、このような事態を避けるために、Excel のドロップダウン リストを作成する方法について解説します。
Excel ドロップダウン リストを作成する方法
- シート内にあるリストを使用してExcel(エクセル)のプルダウンメニュー(ドロップダウンリスト)を作成する方法
- 「データの入力規則」の設定に項目を入力してExcel(エクセル)のプルダウンメニュー(ドロップダウンリスト)を作成する方法
方法1.リストにデータを入力することでドロップダウンリストを作成
ステップ1.Excelを開き、「データ」タブの下に「データの入力規則」をクリックします。
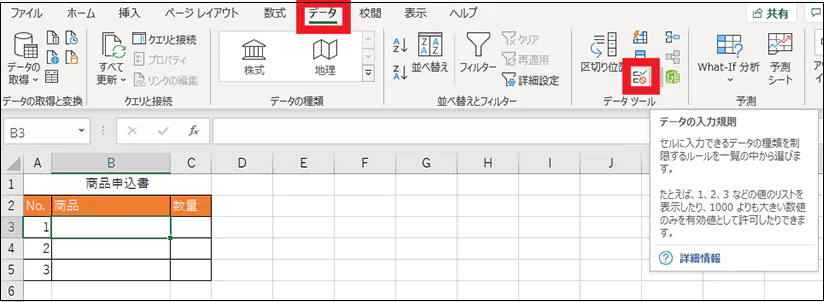
ステップ2.入力値の種類から「リスト」を選択して「OK」をクリックします。
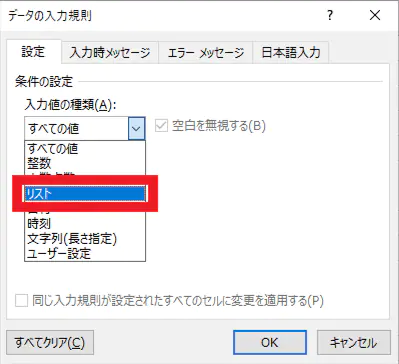
ステップ3.「元の値」に、リストに設定する値をカンマ (,) 区切りで入力し、「OK」をクリックします。
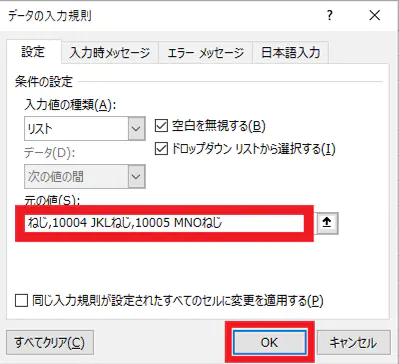
ステップ4.「元の値」の部分に範囲が表示されるので、選択範囲と合っているかを確認し「OK」をクリックします。
方法2.Excelセルを参照してドロップダウンリストを作成
ドロップダウンリストで利用したい項目を予め別のセルに入力して、[元の値]入力欄の右端にあるセル参照ボタンをクリックします。対象範囲を選択した後、Enterキーを押すとプルダウンの項目として利用したい範囲が選択されます。
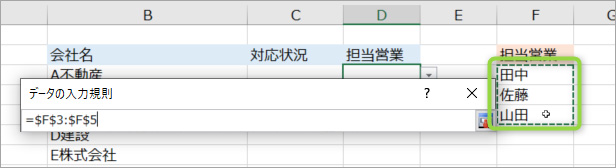
最後
以上はExcelドロップダウンリストを作成する二つの方法です。ドロップダウンリストを削除したい場合は、「データの入力規則」をクリックして下の「すべてクリア」をクリックすればokです。
