USBメモリをパソコンに接続した後に、USBメモリはPCに認識されるがフォルダーを開けないことがあります。この記事では、USBメモリのファイルを復元して、USBメモリ内のフォルダーが開けない問題の対処法を紹介します。
USBメモリはPCに認識されるがフォルダーを開けない問題の原因
USBメモリのドライバーが古い
USBメモリはパソコンの「デバイスマネージャー」で認識されるが「ディスクの管理」で表示されない時に、ディスクドライバが古くてシステムからUSBメモリにアクセスできない可能性があります。
パーティション設定をしていない
新しいUSBメモリを購入し、一度もパーティション設定をしていない場合、USBメモリにアクセスする際にこの問題が発生することがあります。 「ディスクの管理」でUSBメモリが見えても、USBメモリが開かずアクセスできません。
ドライブレターがない
該当のUSBメモリのファイルシステムがWindow10/8/7に互換性がない
USBメモリがRAWになった
USBメモリーを開くと、「フォーマットしますか」というダイアログボックスが表示される場合、「ディスクの管理」でUSBメモリーのフォーマットがRAW形式に変更されていることが確認できます。
I/Oデバイス エラー
I/Oデバイスエラーとは入出力デバイスエラーです。つまり、入出力装置の異常ということです。具体的にいうなら、内蔵または外付けHDD、USBメモリ、CD/DVD-ROMドライブなどの記憶装置の入力・出力エラーのことです。
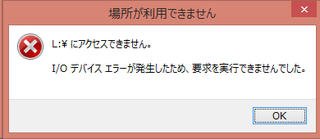
USBメモリの物理故障
USBメモリの端子部分に傷やほこりがあります。または安全な取り外しをしていません。物理故障が修理できないなら、新しいものを買いましょう。
ウイルス感染
USBメモリからファイルを救出する
USBメモリはパソコンに認識されるが、ファルダーを開けない時に、一番重要なことはUSBメモリに保存されたファイルを復旧することです。USBメモリを修復する前に、USBメモリ内のファイルを復元してください。この前に、USBメモリが物理的に故障していないことを確認してください。USBメモリのデータ復元には、Bitwarデータ復元ソフトがお勧めです。
Bitwarデータ復元ソフトを選ぶ理由
- 様々なエラーでアクセス不能になったドライブからデータを救出することができます。
- ローカルディスク、外付けディスク、失われたパーティション、USBメモリ、メモリーカード、ごみ箱、クラッシュしたコンピュータなどのデータ復旧をサポートします。
- 削除、フォーマット、RAWなど、さまざまな紛失のケースから高い成功率でデータを救出することができます。
- 写真、ビデオ、ドキュメント、オーディオなど、1000種類以上のデータのレスキューに対応しています。
- MacとWindowsのOSと互換性があります。
- シンプルな操作画面と使いやすい機能があります。
- 新規登録者は30日間無料試用できます。
- スキャンとプレビューは無料です。プレビューできないなら、復元する必要はありません。
Bitwar Data Recovery公式サイト:https://www.bitwarsoft.com/ja/data-recovery-software
Bitwarデータ復元ソフト無料ダウンロード/インストール:
ステップ1.ウィザードモードでソフトの初期画面から復元したいUSBメモリを選択します。

ステップ2.スキャンモードとファイルの種類を選択します。クイックスキャンを実行した後、目的のファイルが見つからない場合、またディープスキャンを試してください。


ステップ3.復元する前に検出されたデータをプレビューすることができます。「復元」をクリックしてデータを復元します。(データ上書きのないように、データを元のUSBメモリに直接復元しないでください。)
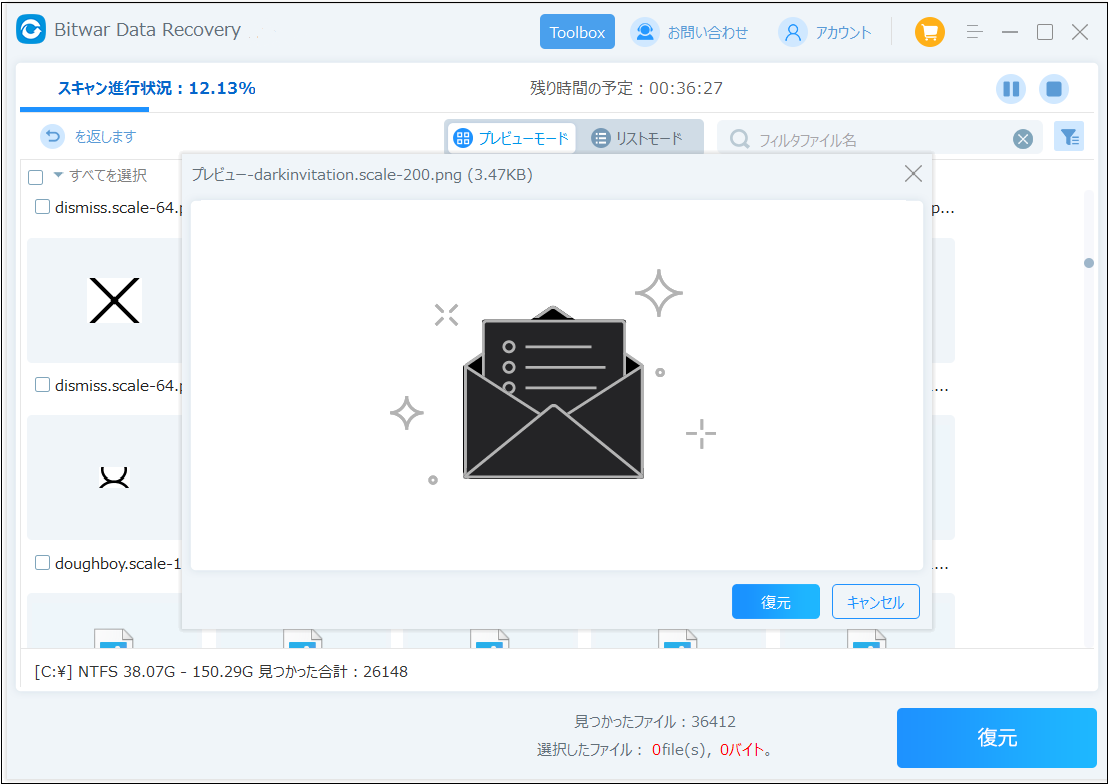
USBメモリはPCに認識されるがフォルダーを開けない時の対処法
対処法1.USBメモリの接続ポートをチェックする
USBメモリの接続ポートが機能しないことが原因で、USBメモリがPCに認識されるが、フォルダーを開けないことが考えられます。
コンピューターでハードウェア変更についてスキャンした後、USB ポートに接続されている USB デバイスが認識され、デバイスを使用できるようになることがあります。ハードウェア変更をスキャンするには、次の手順を実行します。
1.スタートボタンを右クリックして、メニューから「デバイスマネージャー」を選択します。
2.「ユニバーサル シリアル バス コントローラ」を右クリックして「ハードウェア変更のスキャン」を選択します。
3.USB デバイスをチェックし、機能しているかどうかを確認します。
対処法2.USB ROOT HUB電源管理設定を変更する
1.「デバイスマネージャー」に「ユニバーサル シリアル バス コントローラ」項目を展開し、「USB ROOT HUB」を右クリックして「プロパティ」を選択します。
2.「電源の管理」のタブに「電力の節約のために、コンピューターでこのデバイスの電源をオフにできるようにする」をチェックを外します。
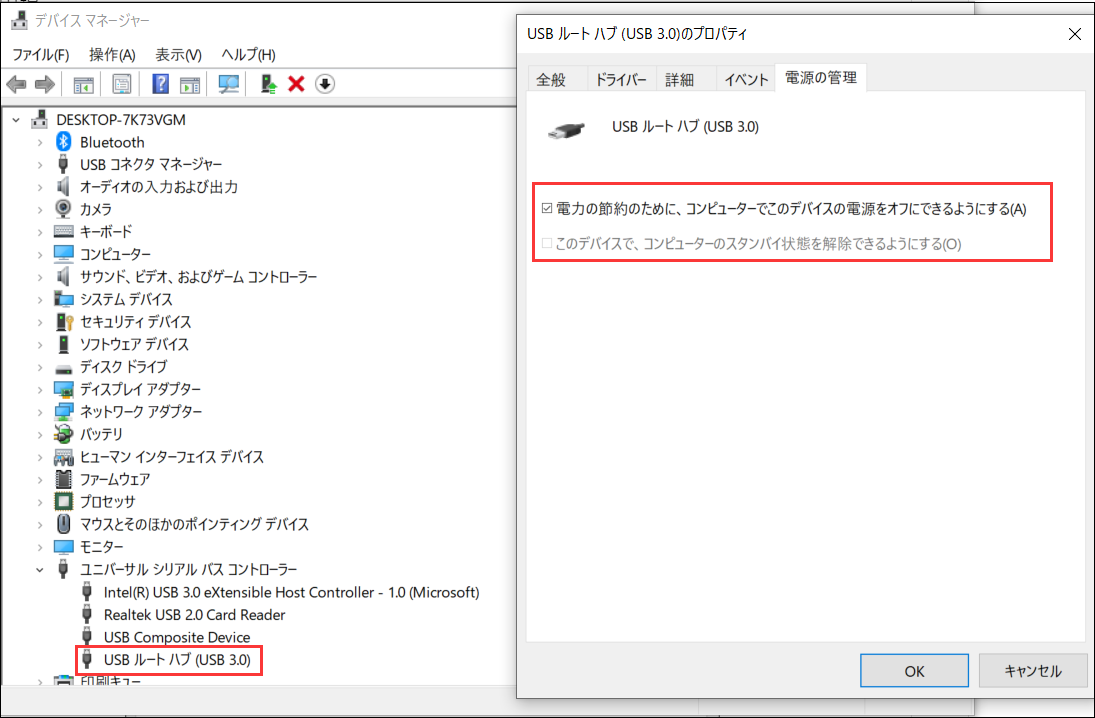
対処法3.USBメモリのドライバーを更新する
USBデバイスのドライバーが古いので、WindowsPCに認識されないケースが考えられます。USBメモリのドライバーを更新してみてください。
1. スタートボタンを右クリックして、メニューから「デバイスマネージャー」を選択します。
2. 「ユニバーサル シリアル バス コントローラ」に表示されている対象USBのデバイスドライバーを見つけます。
3. 右クリックで「ドライバーの更新」を選択します。
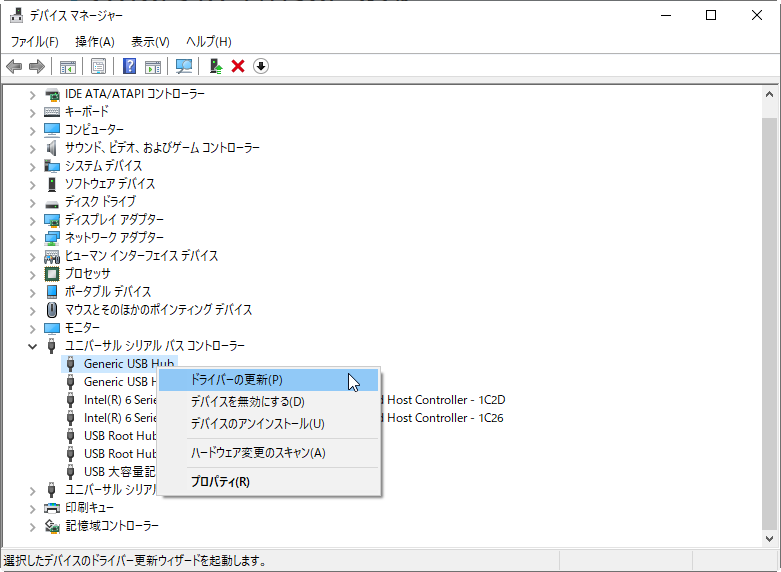
4.「ドライバーソフトウェアの最新版を自動検索」をクリックするとドライバーの検索が始まります。もし、最新のドライバーが見つかる場合には、ドライバーを直接更新します。
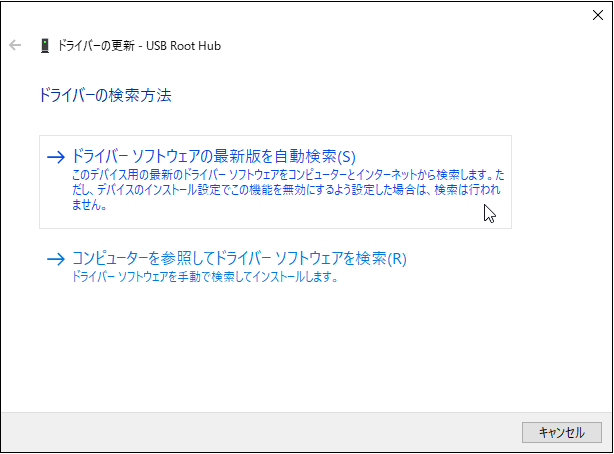
対処法4.USBメモリをアンインストールする
USBメモリが「ディスクマネージャー」で表示されない時、USBメモリをアンインストールするなら、USBメモリを開けない問題が解決できます。
デバイスマネージャーで「ユニバーサル シリアル バス コントローラ」項目を展開し、該当のUSBメモリを右クリックして「アンインストールを選択します。
アンインストール後、USBメモリを再接続すれば、自動的に再インストールされます。 USBメモリーが正常に動作するようになったことを確認します。
対処法5.ドライブ文字を割り当てる
USBにドライブ文字が割り当てられていない場合、USBメモリがエクスプローラーで認識されるが、USBメモリ内のファイルアクセスできないことがあります。「ディスクの管理」でUSBのドライブ文字を変更しましょう。
1.WindowsキーとRキーを同時に押すと、「ファイルを指定して実行」が表示されます。
2.「ファイルを指定して実行」に「diskmgmt.msc」を入力して、Enterキーを押します。
3.「ディスクの管理」で開けないUSBメモリを右クリックして「ドライブ文字とパスの変更」を選択します。
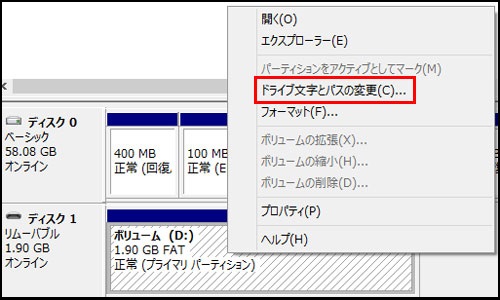
4.「変更」をクリックして新しいドライブ文字を指定して「OK」をクリックします。

対処法6.chkdskコマンドでUSBメモリを修復する
chkdskコマンドを実行すれば、USBメモリの論理障害を修復することができるが、データを失う可能性もあるので、事前にBitwarデータ復元ソフトを使ってファイルのデータを復元するのがお勧めです。
chkdskコマンドを実行するには、以下の手順に従ってください。
1.タスクバーの検索ボックスに「コマンドプロンプト」と入力して、管理者として実行します。
2.コマンドプロンプトに「chkdsk f: /f /r」と入力して、Enterを押します。
対処法7.USBメモリをフォーマットする
USBメモリをフォーマットするには、記事「Windows10 PCでUSBメモリのファイルシステムをFAT32にフォーマットする方法」を参照してください。
USBメモリのファイルを失わないようにすべきこと
- 重要なファイルをバックアップします。
- USBメモリをPCから取り外す時、安全な取り外しを選択してください。
- 同じUSBメモリを複数のパソコンや複数のOSに使わないでください。
- 高温、湿っぽいの環境でUSBメモリを使用しないでください。
- USBメモリのデータが失われたら、すぐにUSBメモリの使用を中止してください。Bitwarデータ復元ソフトを起動して復元作業を行ってください。データ復元が早ければ早いほど、復元率が高くなります。
まとめ
以上の方法でUSBメモリはPCに認識されるがフォルダーを開けない問題を解決することができると思います。USBメモリの障害を修復する前に、USBメモリ内のファイルを救出することを忘れないでください。


