USBメモリをPCに接続すると、USBメモリの接続が不安定になり、頻繁に接続と切断を繰り返すことがあります。この記事では、Window10PCでUSBが切断と再接続を繰り返す時の原因と対処法について解説します。
USBが接続と切断を繰り返す原因
- 電力不足
- ウイルスやマルウェアの攻撃
- USBメモリの接続不良
- USBメモリの物理障害
- PCのファイルシステムのエラー
- USBメモリのドライバーのエラー
問題を解決する前に、まず該当のUSBメモリを別のPCに接続してみてください。他のパソコンでUSBメモリーが正常に動作している場合は、USBメモリーとは関係ないエラーです。 お使いのパソコンの設定に問題があります。 他のパソコンでUSBメモリーのフラッシュバックと再接続を繰り返している場合は、パソコンの設定に問題があるのではなく、USBメモリーに問題があることが考えられます。
USBメモリ内のデータを救出する
USBメモリから消えてしまったデータを復元するには、Bitwar Data Recoveryの利用をお勧めします。 Bitwar安全で信頼性が高く、強力で使いやすいファイル復元ソフトです。 ハードディスク、USBメモリ、SDカード、外付けハードディスクなど、あらゆるストレージデバイスから数百種類のデータを復旧することができます。 たった4つのステップで失われたファイルを救出することができます。
まず、Bitwarデータ復元ソフトをパソコンのドライブにインストールしてください。
Bitwar Data Recovery公式サイト:https://www.bitwarsoft.com/ja/data-recovery-software
Bitwarデータ復元ソフト無料ダウンロード/インストール:
ステップ1:USBをコンピューターに接続し、ウィザードモードでコンピューターによって認識されるドライブパーティションを選択します。「次へ」をクリックします。

ステップ2:[クイックスキャン]を選択し、復元するファイルタイプを選択して、[スキャン]ボタンをクリックします。クイックスキャンが復元したいファイルを検出できない場合、ディープスキャンを実行します。

ステップ3:復元したいデータの種類を選択します。

ステップ4:スキャンが完了したら、復元するデータを見つけてプレビューして確認します。プレビュー後、[復元]ボタンをクリックして、データを他の場所に保存します。
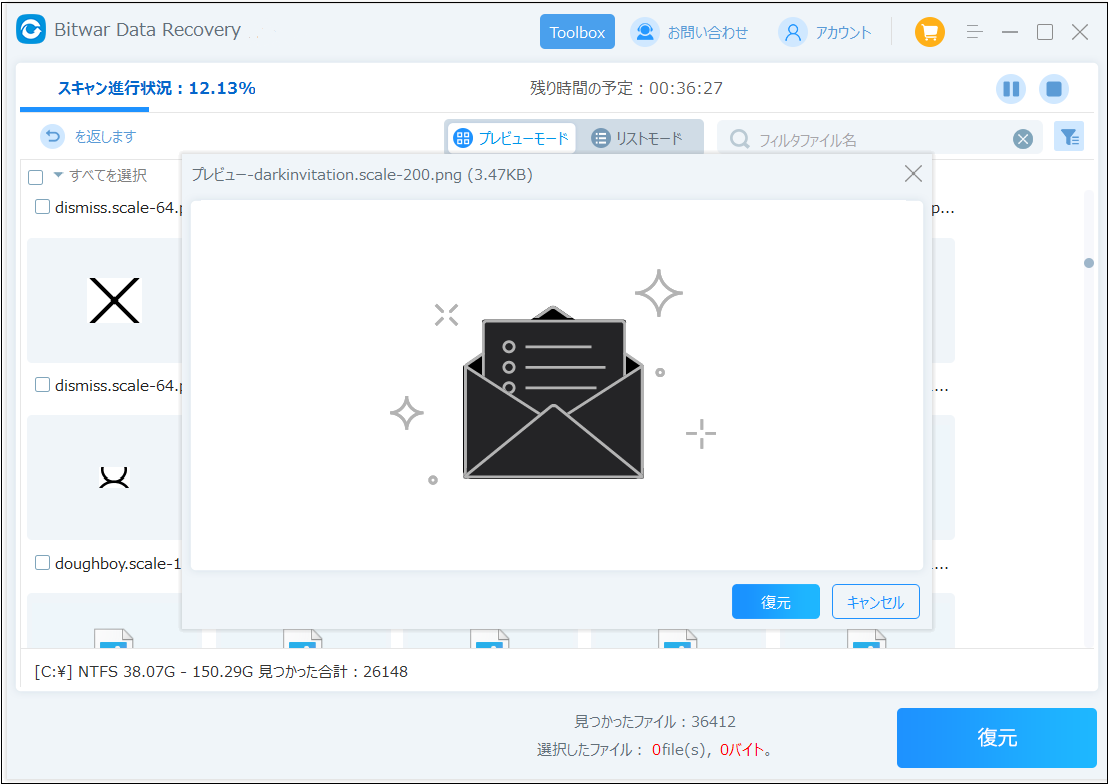
USBメモリが頻繁に接続と切断を繰り返す時の対処法
対処法1.USBドライバーを再インストールする
インストールされているUSBコントローラーのドライバーに問題があり、USBポートの動作不良でUSBメモリが頻繁に接続と切断を繰り返すエラーケースがあります。
ステップ1:スタートボタンを右クリックして「デバイス マネージャー」を選択します。
ステップ2:「ユニバーサルシリアルバスコントローラ」のツリーを展開します。
ステップ3:エラーのあるUSBを右クリックし、「デバイスのアンインストール」オプションを選択します。
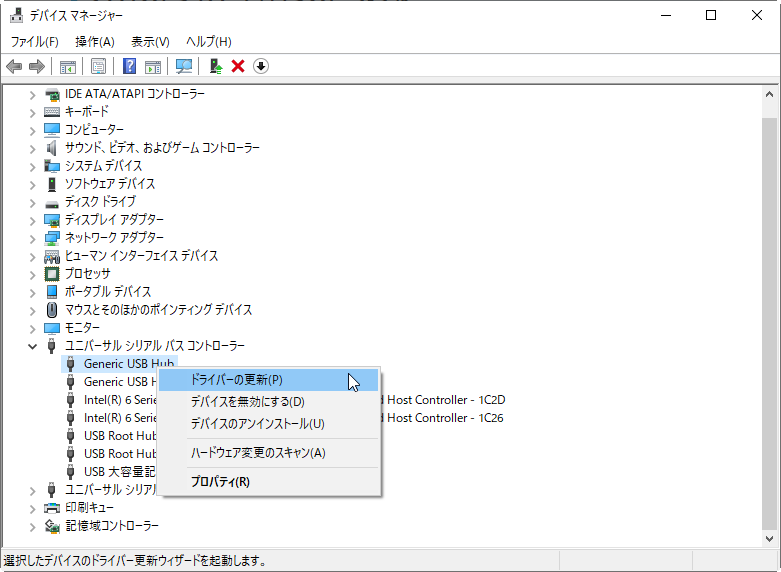
ステップ4:警告ポップアップが表示されたら「アンインストール」をクリックします。
ステップ5:全てのドライバーのアンインストールが完了したらPCを再起動します。
対処法2.USBのセレクティブ サスペンドを無効にする
電力不足のため、USBの接続が不安定な状態になるケースが考えられます。電源設定に「USBのセレクティブサスペンドの設定」を無効にすれば、電源の問題を解決することができます。
ステップ1:「スタート」をクリックし、「設定」をクリックします。
ステップ2:「Windowsの設定」が表示されます。「システム」をクリックします。
ステップ3:画面左側から「電源とスリープ」をクリックし、「関連設定」欄から、「電源の追加設定」をクリックします。
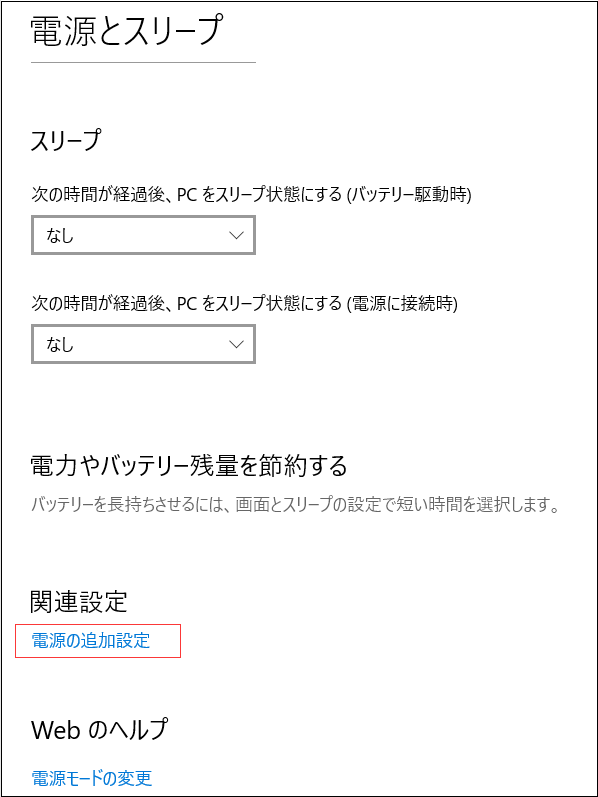
ステップ4:「バッテリメーターに表示されるプラン」欄から、現在使用している電源プランの「プラン設定の変更」をクリックします。
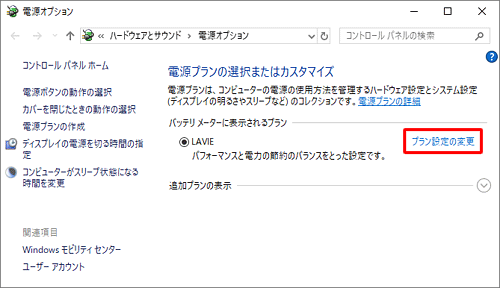
ステップ5:「詳細な電源設定の変更」をクリックします。
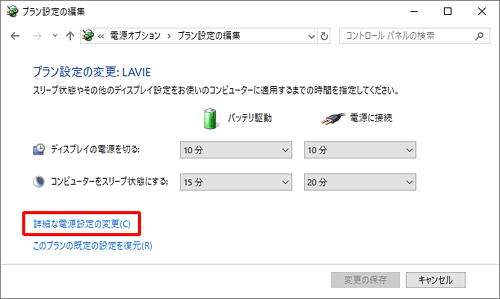
ステップ6:「USB設定」の「+」をクリックし、「USBのセレクティブサスペンドの設定」の「+」をクリックします。「バッテリ駆動」欄と「電源に接続」欄をクリックし、表示された一覧から「無効」をクリックして、「OK」をクリックします。
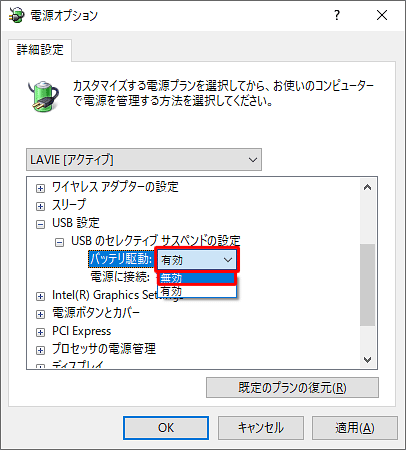
対処法3.電源管理の設定を変更する
ステップ1:スタートボタンを右クリックして「デバイス マネージャー」を選択します。
ステップ2:「ユニバーサルシリアルバスコントローラ」のツリーを展開します。
ステップ3:エラーのあるUSBを右クリックし、「プロパティ」オプションを選択します。
ステップ4:「電源管理」タブに「電力の節約のために、コンピューターでこのデバイスの電源をオフにできるようにする」のチェックを外します。
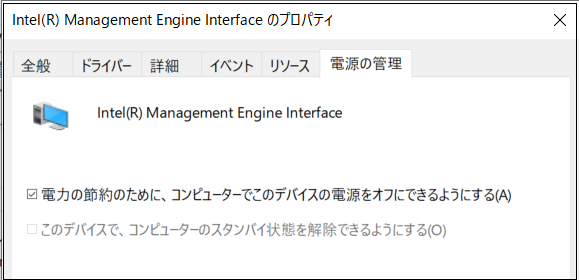
対処法4.chkdskコマンドを使用してエラーを解決する
USBメモリに不良セクタがあるので、USBメモリが切断して再接続を繰り返すことがあります。chkdskコマンドを使えば、USBメモリの不良セクタを検出して修復することができます。
ステップ1:「開始」に移動し、検索に「cmd」と入力して、管理者としてコマンドプロンプトを開始します。
ステップ2:コマンドプロンプトで、「chkdsk drive letter: /r /f」コマンドを入力し、Enterキーを押します。(driveをドライブ文字に置き換えます)
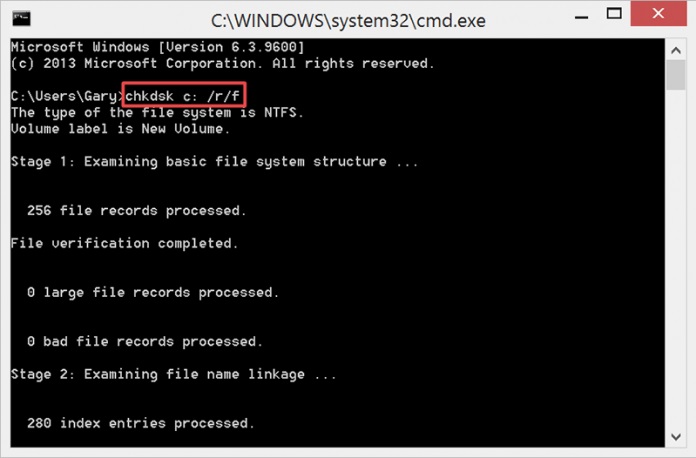
ステップ3:最後に、USBメモリを再接続して、正しく機能しているかどうかを確認します。
対処法5.システムファイルを修復する
システムファイルに問題が起きていることが原因で、USBメモリの接続が頻繁に切断される可能性があります。システムファイルを修復するには、次の手順で実行してください。
ステップ1.コマンドプロンプトを開き、「sfc/scannow」を入力して、Enterキーを押します。
ステップ2.「Windows リソース保護は、破損したファイルを検出し、正常に修復しました。」と表示された場合は修復完了です。
対処法6.USBメモリをフォーマットする
最後の手段として、USBメモリをフォーマットします。これでUSBメモリが頻繁に接続と切断を繰り返す問題を解決します。
フォーマットはUSBメモリ内のデータをすべて消去するので、フォーマットを実行する前に、データをバックアップまたは復元してください。
USBメモリをフォーマットする手順は記事「Windows10 PCでUSBメモリのファイルシステムをFAT32にフォーマットする方法」を参照してください。
まとめ
ウイルス、マルウェア、不良ファイルシステム、不正なドライバーなどが原因で、USBデバイスをコンピューターに接続すると、USBドライブが頻繁に切断して再接続するという問題に遭遇することがあります。 慌てずに、上記の解決策で解決してください。
パソコンやUSBメモリの設定を修復したい場合は、まずBitwarデータ復元ソフトでUSBメモリの重要なファイルをすべて復元してください。もし、より良い解決策があれば、コメントして教えてください。


