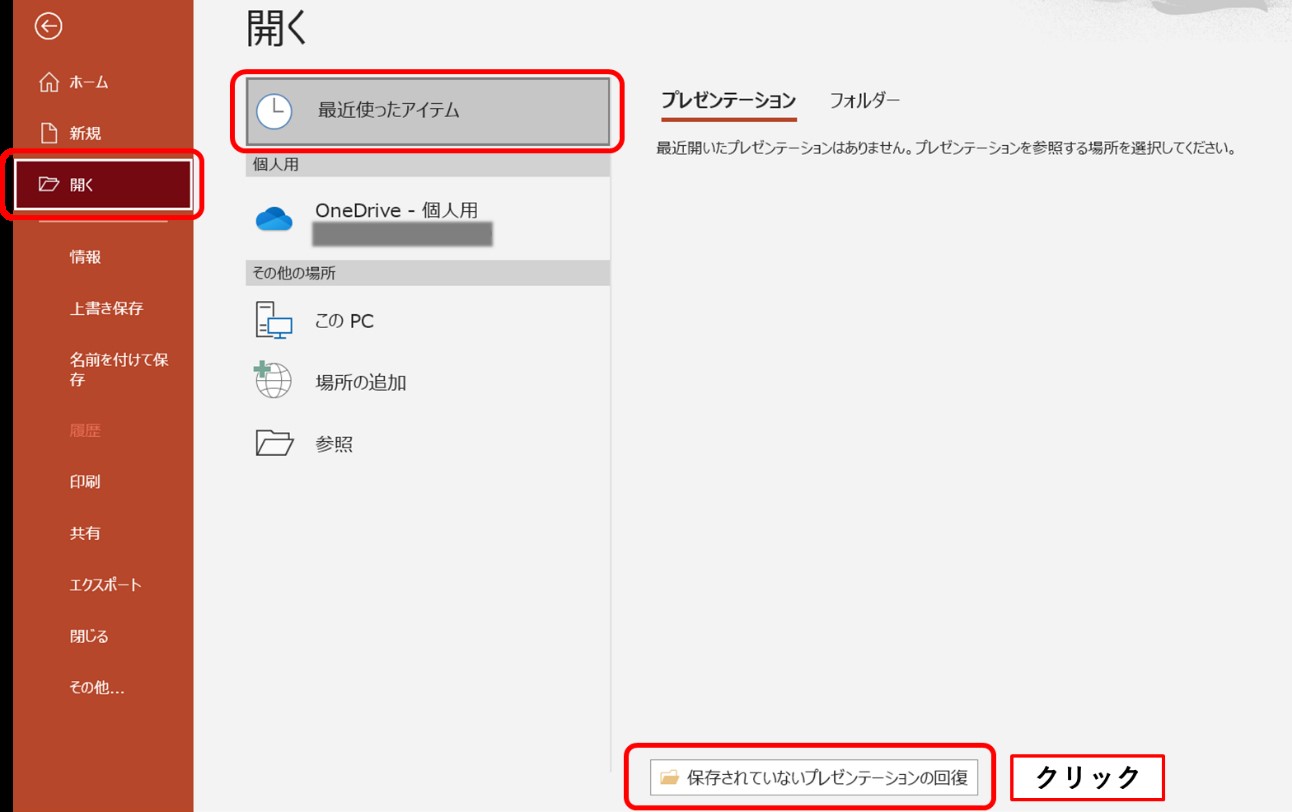PowerPoint プログラムはオフィスの会議に不可欠であり、レポート、課題、プレゼンテーションなどによく使用されます。PPT を使用すると、ユーザーは重要なポイントの概要を説明したり、視覚効果を強調したり、マルチメディアを使用して例を提示したり、重要なポイントを描写したりできます。したがって、PPT、Word、Excel は必須のオフィス ソフトウェアとなっています。
ただし、他の 2 つのソフトウェアと同様に、PPT ファイルの編集および整理のプロセス中にユーザーが誤ってファイルを削除したり、コンピュータがクラッシュしてファイルの保存が間に合わずに PPT ファイルが失われる可能性があります。重要な作業の遅延を避けるために、現時点で ppt ファイルを復元するにはどうすればよいですか? この記事ではこのトピックに焦点を当て、PPTファイルを復元するための救出方法を必要とするネチズンと共有します。同僚や友人と忘れずに共有してください。
PPT ファイルが紛失または紛失する原因は何ですか?
PowerPoint プログラムにはストレージ機能が組み込まれていますが、プレゼンテーションを保存できない問題が依然として発生する可能性があります。次の理由により、PPT ファイルが失われたり失われたりする可能性があります。
- コンピューターのオペレーティング システムがクラッシュしてフリーズする
- PPTファイルを誤って閉じて保存するのを忘れた
- ハードドライブの問題
- PowerPoint アプリケーションがクラッシュする
上記の理由で PPT ファイルが失われた場合は、次の解決策を使用して、コンピュータから貴重なファイルを取り戻すことができます。
失われたPPTファイルを回復する方法
方法 1: 「未保存の PPT プレゼンテーションを復元」機能を使用する
コンピュータのクラッシュや PowerPoint プログラムのスタック エラーにより PPT ドキュメントが保存されず、未保存のドキュメントを復元するためのダイアログ ボックスが表示されない場合は、次の手順に従って「未保存の PPT プレゼンテーションの復元」機能を有効にすることができます。これは、保存されていない PPT プレゼンテーションを復元する最良の方法でもあります。PPT ファイルを保存する最も簡単な方法の 1 つ:
- Microsoft PowerPoint を起動した後、[ファイル] > [開く] > [最近使ったアイテム] に移動します。
- ウィンドウの一番下にある「保存されていないプレセンテーションの回復」をクリックします。

- 表示される「UnsavedFiles」フォルダーで、復元する PPT ファイルをクリックします。次に、「開く」をクリックして、見つかった一時ファイルを保存します。
方法 2: 自動回復機能を使用して、保存されていない PPT ファイルを取得する
この方法を使用するには、PPT ドキュメントの自動回復機能が有効になっている必要があるため、有効になっているかどうかを手動で確認する必要があります。
- PowerPoint を開き、[ファイル] > [オプション] > [保存] を選択します。
- [次の間隔で自動回復用データを保存する] オプションと [保存しないで終了する場合、最後に自動回復されたバージョンを残す] オプションのチェックボックスがオンになっていることを確認します。
- あらかじめ自動回復機能を有効にしている場合は、「自動回復用ファイルの場所」欄にある対象のパスをコピーしておきます。
- Windows ファイル エクスプローラーを開き、アドレス バーにパスを貼り付け、[OK] をクリックして、開けない PPT プレゼンテーションの一時アーカイブを検索します。
方法 3: 未保存の PPT ファイルをごみ箱から回復する
上記の方法で PPT ファイルを復元できない場合は、ファイルが誤って削除された可能性があります。その後、削除された PPT ファイルはごみ箱を一時フォルダとして使用するため、次の方法を試して未保存の PPT ファイルをごみ箱から復元してください。
- ごみ箱を開いて、削除された PPT ファイルを検索します。
- 見つけたら、PPT ドキュメントを右クリックし、[復元] ボタンを選択します。
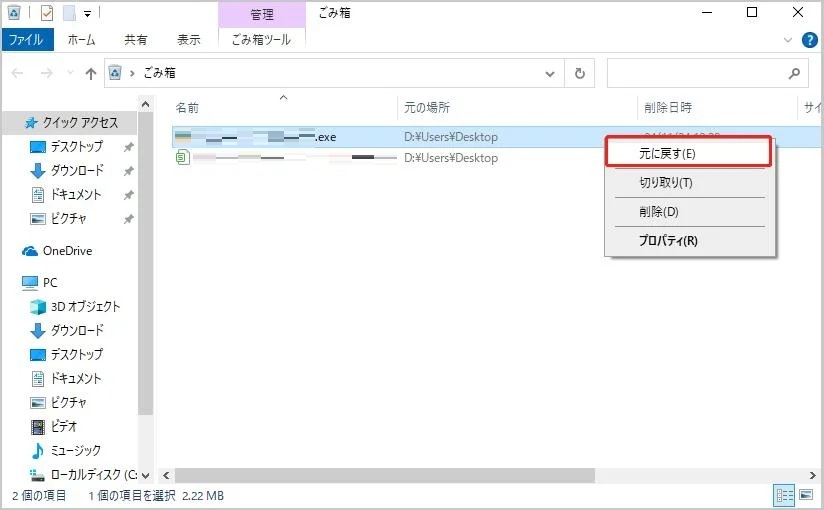
方法 4: ユニバーサル ソフトウェア – Bitwar ファイル レスキュー ソフトウェア
前の 3 つの方法で未保存の PPT ファイルを回復できない場合は、 Bitwar Data Recovery データ回復試す必要があります。このソフトウェアは、誤った削除、Shift + Delete による完全な削除、システム クラッシュ、ハード ドライブの損傷またはフォーマットによって Windows PC または macOS から 500 以上の異なる形式のドキュメント、写真、ビデオ、メッセージ、電子メールなどを復元できます。
Bitwar Data Recovery の一流の機能:
- ドキュメント、写真、ビデオ、オーディオ、新しく作成されたファイル形式など、さまざまな種類のファイルのレスキューをサポートします。
- WindowsまたはMac上の内部および外部ハードドライブ、SDメモリカード、USBフラッシュドライブ、失われたパーティション、またはその他のストレージメディアから削除、フォーマット、紛失したデータを回復します。
- 時間を節約するために、さまざまなレスキューモードが提供されています。
- ユーザーはスキャンされたファイルをプレビューし、必要なデータを選択的にレスキューできます。
- 簡素化されたアーカイブ レスキュー プロセスと強力な内蔵ナビゲーションにより、チュートリアルなしで簡単にレスキューが行えます。
Bitwar データ回復ソフトウェアを使用すると、次の簡単な手順で未保存の PPT ファイルを回復できます。
- Bitwar ファイル レスキュー ソフトウェアを起動し、PPT ファイルを保存するデフォルトのドライブを選択します。

- 「クイック スキャン」モードを選択します。必要なファイルが見つからない場合は、「ディープ スキャン」を試してください。

- PPT ファイルを回復するには、回復する必要があるファイルの種類: ドキュメントを選択し、[スキャン] ボタンをクリックしてスキャンします。

- スキャンした文書で、復元する必要がある PPT 文書をプレビューして確認し、「復元」をクリックしてファイルをコンピューターに救出します。
上記の方法に従って、保存されていないPPTファイル、または紛失または完全に削除されたPPTファイルが復元されます。
PowerPoint ファイルの紛失を避ける方法
上記の方法は失われた PPT ファイルを効果的に回復できますが、タイムリーな救出よりも事前の予防の方が重要です。PowerPoint プログラムを頻繁に使用していて PPT ファイルの損失が発生した場合は、PPT ファイルの損失が再発しないように次の点に注意する必要があります。
- PowerPoint ファイルを削除する前にコピーを作成してください。また、PPT ファイルを編集する場合は、「Ctrl+S」を使用してファイルを保存することがよくあります。
- PPTファイルの自動保存間隔を1分に短縮します。
- PowerPoint アーカイブを .pptx 形式で保存すると、元のアーカイブが削除された後でもアクセスできるようになります。
- さらに、ユーザーは OneDrive や Google Drive などのサードパーティのネットワーク同期ツールを使用してファイルをバックアップすることもできます。