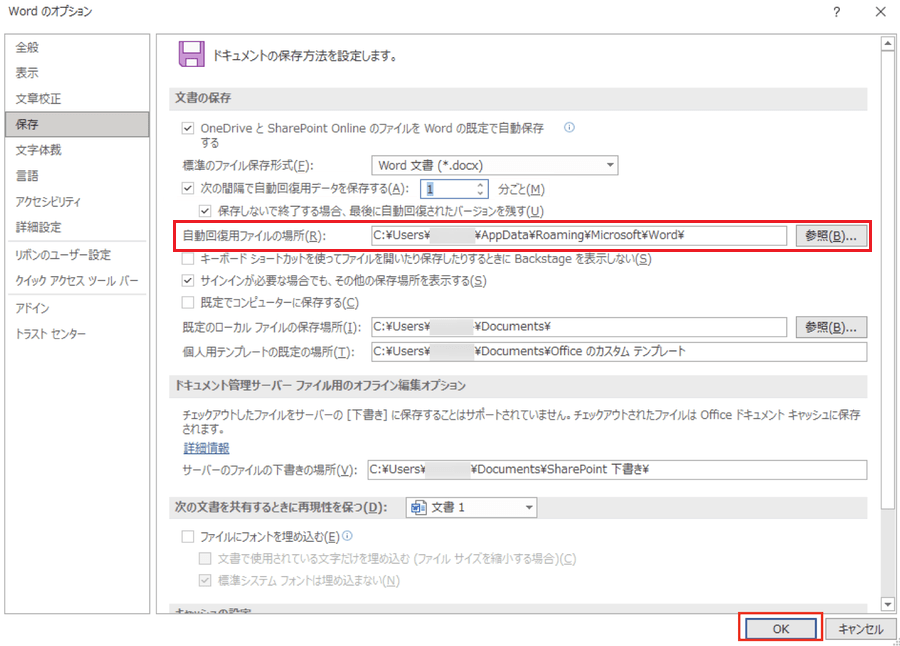オフィスワークに欠かせないツールの1つであるMicrosoft Wordは、オフィス業務の半分以上を担っていると言ってもいいでしょう。エディターが Word プログラムを使用すると、クラッシュが発生することがよくあります。たとえば、誤って押しすぎて Word ファイルが保存されなかったり、コンピュータ システムが突然クラッシュして Word ファイルが保存されなかったり失われたり、アーカイブされた Word ファイルが何らかの理由で紛失したりするなどです。
保存したのに消えてしまったのか、それとも保存するのを忘れたのか、いずれにせよ、結果的には長時間作業していた Word ファイルが見つからないということになります。この状況は誰もが不快に感じるでしょう。でもそんなことは関係ありません、救世主はここにいます。編集者は、失われた Word ファイルを回復するいくつかの方法と、Word の修復およびレスキュー方法を見つけました。このような状況に遭遇した場合は、後で使用できるように保存しておくことをお勧めします。
失われた Word ファイルを回復する方法
方法 1: Word ファイルの保存場所を見つける
Word ファイルを確実にアーカイブしたにもかかわらず、Word ファイルが見つからないという問題が発生する場合は、Word ファイルが別の場所に保存されている可能性があります。次の方法に従って Word ファイルを取得できます。
- 「Win+S」で検索バーが開き、Word ファイル名を入力します。
- ターゲットファイルを確認、比較し、最も一致するものを見つけて、右側の「ファイルの場所を開く」オプションをクリックします。
Word ファイルの名前を覚えていなくても、「Win+E」を押してエクスプローラーを開き、右上隅の検索バーにキーワードを入力して「Enter」を押します。次に、検索結果で必要な Word データを見つけて右クリックし、[ファイルの場所を開く] オプションを選択します。
方法 2: ごみ箱を確認する
少し前に Word ファイルを誤って削除した場合は、ごみ箱からファイルを見つけてみることができます。ごみ箱内のファイルのデフォルトの一時保存期間は 30 日です。期間が 30 日を超えない限り、削除した Word ファイルをごみ箱から復元できます。
1. ごみ箱を開き、削除された Word ファイルを検索します。
2. Word 文書を見つけたら、右クリックして「復元」ボタンを選択します。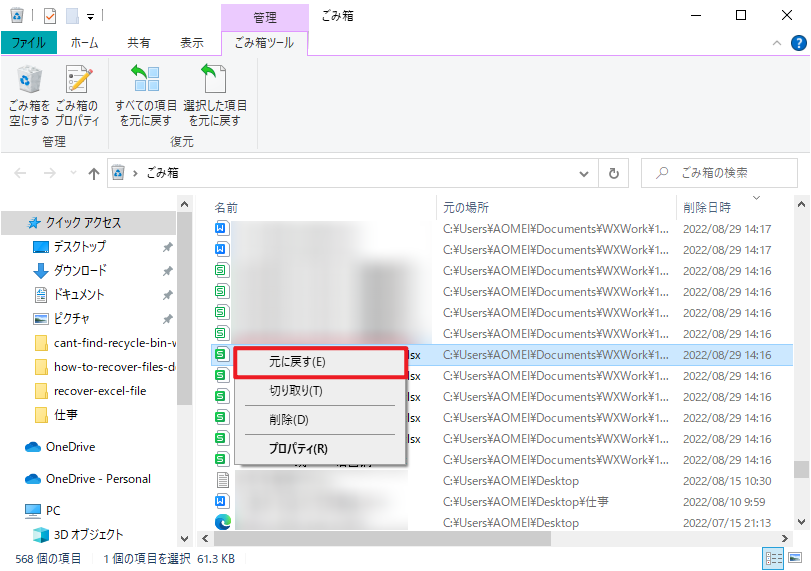
注: 上記の 2 つの方法で紛失した Word 文書が見つからない場合は、紛失した可能性が高いことを意味します。現時点では、他の方法を使用して Word データを復元する必要があります。
方法 3: Microsoft Office で Word ファイルを救出する
何らかの理由でファイルを保存するのを忘れた場合、そのファイルを見つけることができなくなります。その後、Microsoft Office から取得してみてください。
- 新しいWordファイルを開き、左上隅の「ファイル」をクリックします。
- 左パネルの下部にある「オプション」をクリックし、ポップアップウィンドウの「保存」タブに切り替えて、「自動回復用ファイルの場所」セクションを見つけます。

- このパスをコピーして Windows ファイル エクスプローラーに貼り付け、このパス内のファイルを表示し、拡張子 .asd が付いたファイル名をコピーします。
- 再度Wordを開き、「ファイル」→「情報」をクリックします。
- 「保存されていないファイルを回復」をクリックし、ファイル名検索バーに .asd ファイル名を貼り付けて、「開く」ボタンをクリックします。
方法 4: Bitwar ファイル レスキュー ソフトウェアを使用して Word ファイルをレスキューする
上記の 3 つの方法のいずれでも失われた Word ファイルを検索または回復できない場合は、 Bitwar Data Recovery データ回復使用することをお勧めします。このソフトウェアは、誤った削除、Shift + Delete による完全な削除、システム クラッシュ、ハード ドライブの損傷またはフォーマットによって Windows PC または macOS から 500 以上の異なる形式のドキュメント、写真、ビデオ、メッセージ、電子メールなどを復元できます。したがって、Bitwar データ回復ソフトウェアを使用すると、誤って削除または紛失したすべてのファイルを回復し、ワード アーカイブ後にデータが失われる問題を解決できます。
- Bitwar Data Recovery データ回復起動し、失われた Word 文書が保存されているドライブを選択します。

- 「クイック スキャン」モードを選択します。必要なファイルが見つからない場合は、「ディープ スキャン」を試してください。

- 回復する必要があるファイル形式 (ドキュメント) を選択し、[スキャン] ボタンをクリックしてスキャンします。

- スキャンした文書の中から必要な Word 文書を見つけて確認し、「復元」をクリックしてファイルをコンピューターに救出します。
方法 5: Bitwarデータ回復使用して、欠落している Word データを修復する
ファイルデータの損失、Word の破損、コンテンツの空白、フォントの文字化けなどの理由に関係なく、Bitwarデータ回復使用して Word ファイルを修復できます。
Bitwar ファイル修復ソフトウェアは、Word ワード プロセッシング ファイル、Excel スプレッドシート ファイル、PowerPoint スライド プレゼンテーション ドキュメント、PDF ポータブル ドキュメントなど、Microsoft® Office スイートに適したワンストップ ワード修復ソフトウェアです。アーカイブ内のテキスト、画像、フォント、ハイパーリンク、表、ヘッダー、フッターなどを取得できます。3 つのステップで損失なく修復でき、保存する前に修復されたコンテンツのプレビューをサポートします。
PDF ファイルを修復するための無料オンライン ダウンロード ソフトウェア: https://www.bitwarsoft.com/ja/bitwar-document-repair
Bitwar ファイル修復ソフトウェアは空の Word ファイルを修復します。
ステップ 1. インストールされた Bitwar ファイル修復ソフトウェアを起動し、破損した Word 文書を追加します。
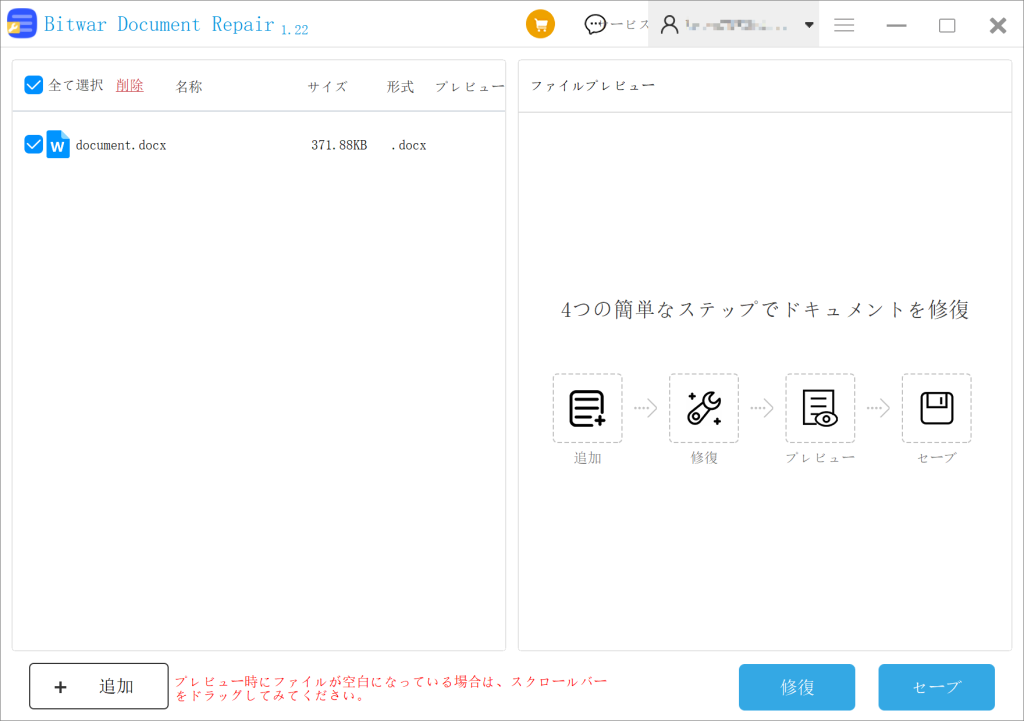
ステップ 2. [修復の開始] ボタンをクリックすると、追加された空白の Word 文書がすぐに修復されます。また、破損した他の Word 文書や Excel、PPT、PDF などの他の種類の文書を複数追加して一度に修復することもできます (さまざまな種類の文書の一括修復)。
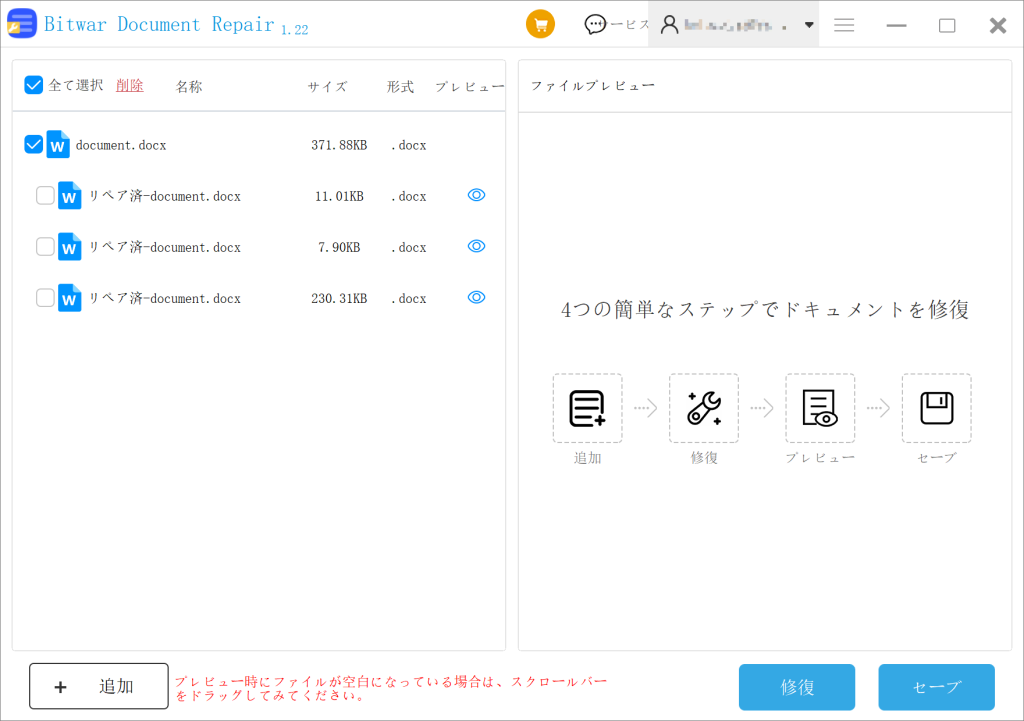
ステップ 3: 修復後、追加したファイルの下に修復で始まるサブファイルが表示されます (たくさんあっても問題ありません) 小さな目のアイコンのプレビュー機能を使用すると、ファイル内の修復されたファイルをプレビューできます右側のプレビュー領域。
プレビューしてファイルが正常に修復されたことを確認したら、ファイルを選択して「ファイルを保存」をクリックして、ファイルをコンピュータ上の他のパーティションまたは他の場所に保存します。
これで、修復された Word ファイルを開いて使用できるようになります。
結論は
上記は、失われた Word ファイルを救出するためにエディターによってまとめられた 5 つの方法です。最初の 3 つの方法で解決できない場合は、Bitwarデータ回復使用してコンピュータをスキャンしてみてください。さらに、取得した Word ファイルが破損し、内容が空白になり、フォントが文字化けした場合は、Bitwar 文書修復ソフトウェアを使用することを忘れないでください。