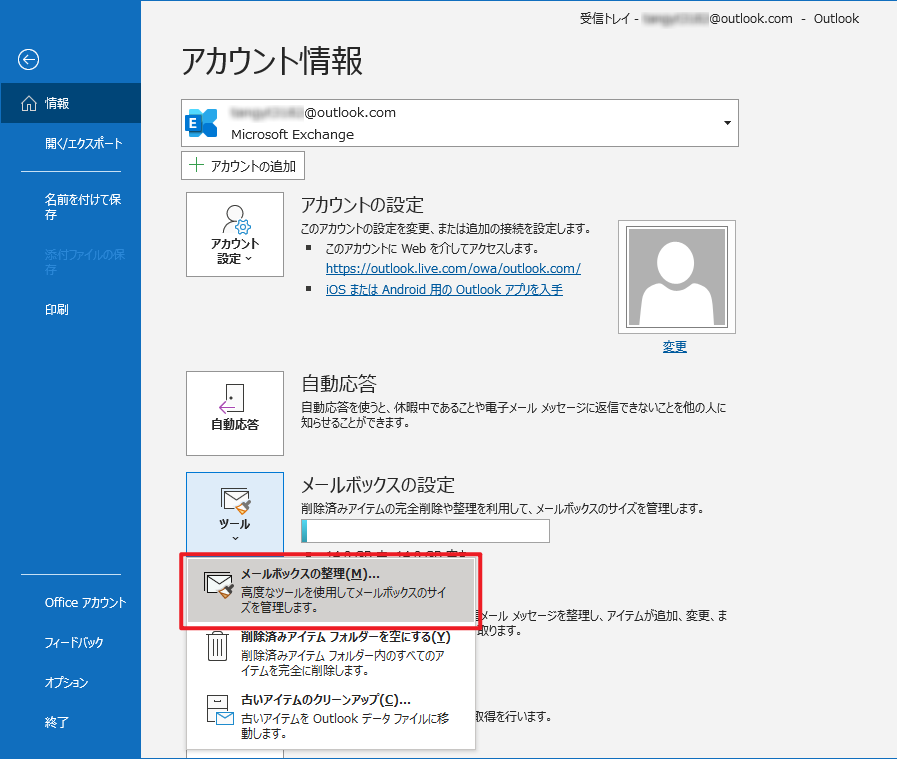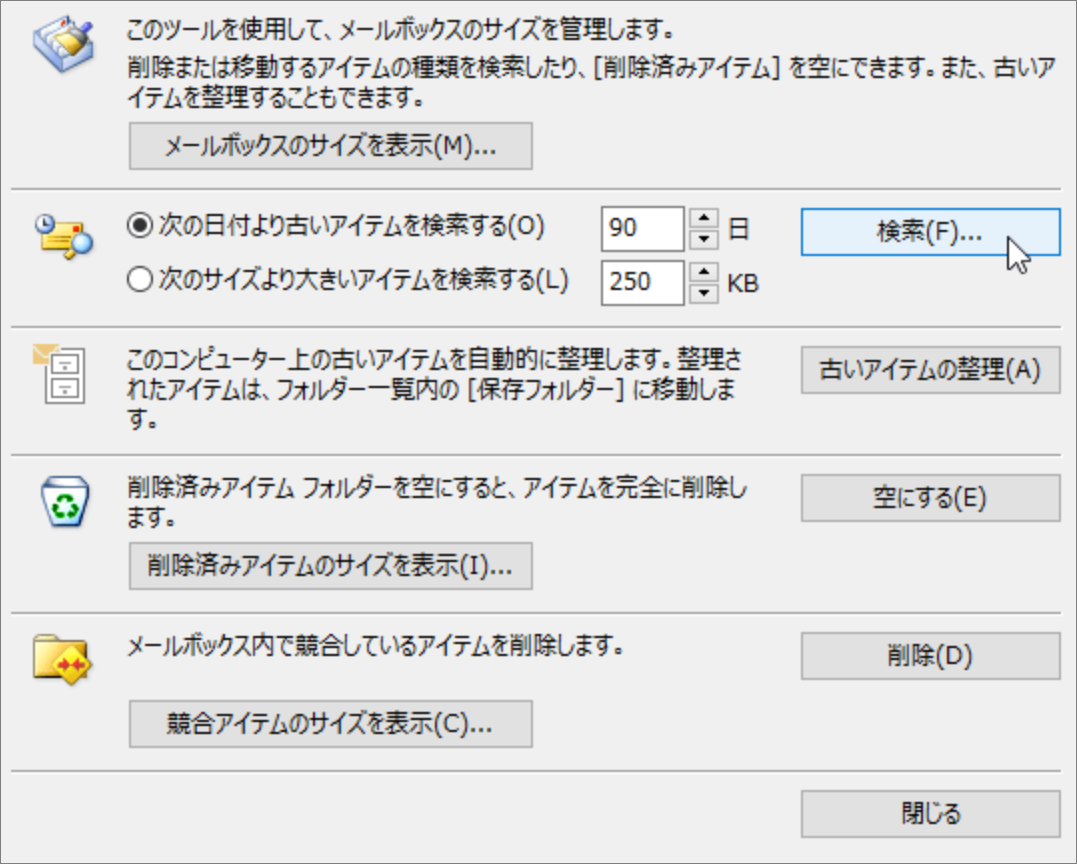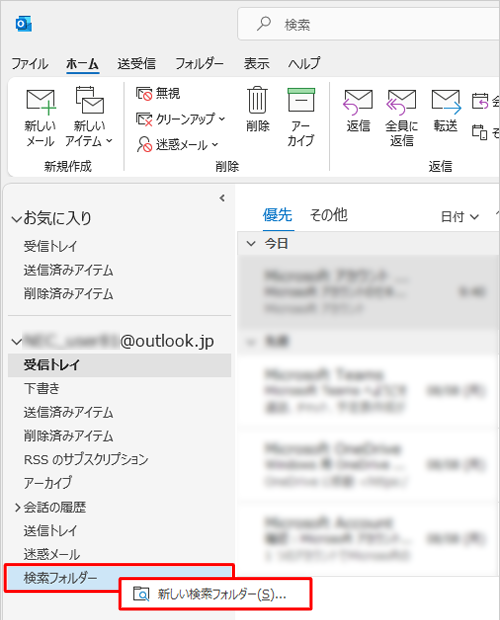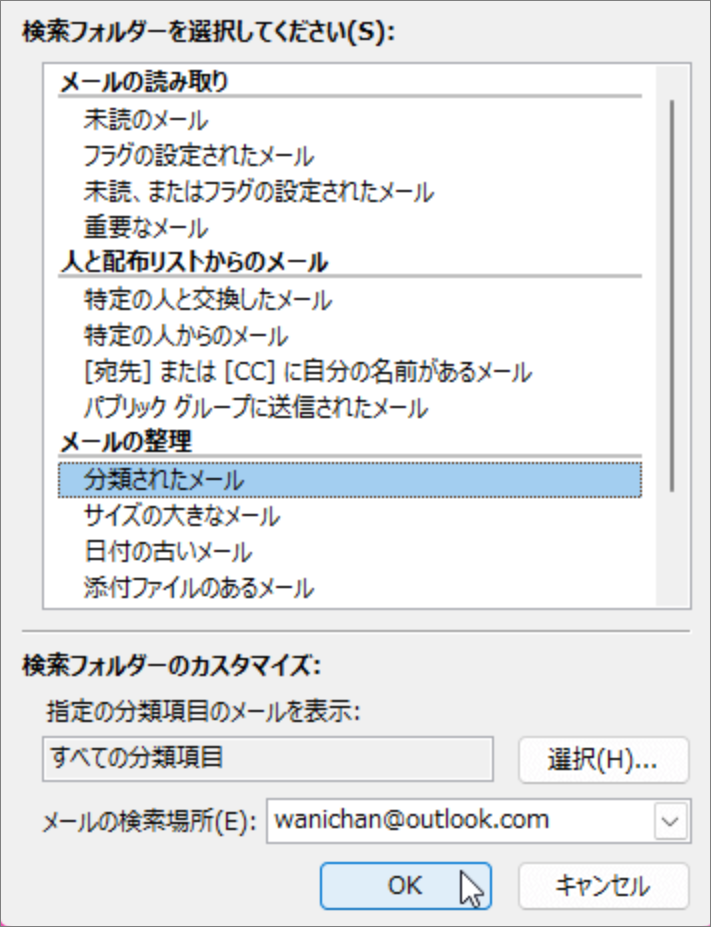「今朝ウェブサイトに登録し、確認メールを確認したところ、Outlook でメールが受信できないことがわかりました。長い間メールボックスを掃除していなかったことがわかるまでに時間がかかりました」時間が経つとメールボックスがいっぱいになってしまいました。現時点では必要のないメールを削除するのに時間がかかりました。数百件のメールが削除されましたが、残っている容量は 1G 未満です。メールボックスは毎日使用しています。 . Outlook のメールボックスがいっぱいになっている問題を解決する良い方法はありますか?」
すべての Outlook メールボックス ユーザーは 15 GB のクラウド ストレージ容量を無料で利用できますが、一部のユーザーは依然として「メールボックスがいっぱいなのでメッセージを送信できません」というメッセージを受け取ります。これは、Outlook PST ファイルが記憶域の制限に達すると、このエラーが発生することを意味します。ほとんどのユーザーは、このような状況に遭遇した場合、重要でないメールを 1 つずつ手動で削除しますが、この方法は時間がかかり、非効率的です。ここでは、エディターが Outlook メールボックスを解放する 3 つの方法を紹介します。これは、「Outlook メールボックスがいっぱいなのでメッセージを送信できません」エラーを解決するのに効果的に役立ちます。
Outlookメールボックスがいっぱいのエラーを修正する
メールボックス クリーナー ツールを使用して Outlook メールボックスを管理する
Outlook にはメールボックスをクリーンアップする機能があります。この機能を使用すると、ユーザーはメールボックスのサイズを確認したり、特定の日付より古いメッセージやサイズに基づいてメッセージを検索/フィルタリングしたり、メール アイテムをアーカイブしたり、削除済みアイテムのフォルダー サイズを表示したり、削除済みアイテムや競合フォルダーをクリアまたは削除したりすることができます。次の方法を参照してください。
- Outlook プログラム インターフェイスに入り、[ファイル] > [ツール] > [メールホックスの整理]をクリックします。

- メールボックスのクリーニングに入ったら、「古いアイテムの整理」リンクをクリックします。

- 表示されるウィンドウで、「このフォルダーとすべてのサプフォルダーのアイテムを整理する」オプションをクリックし、アーカイブするフォルダーを選択します。
- 次に、[以下の日付より古いアイテムを対象とする] オプションで適切な日付を選択します。
- 個別のフォルダーをアーカイブするには、「自動処理の対象ではないアイテムを含む」にチェックを入れます。
- 最後にファイルを保存する場所を選択し、「OK」ボタンをクリックします。

- さらに、メールボックスのクリーニング ウィンドウでは、「この日付より前のメッセージを検索する」、「このサイズより大きいメッセージを検索する」、「削除されたメッセージのサイズを表示する」、「削除されたメッセージ フォルダーをクリアする」、「競合をクリアする」を選択できます。競合サイズを表示」を選択し、必要な操作を実行します。
メールと添付ファイルを削除する
メールボックスがいっぱいになった状態を修正するには、大きな Outlook メールと添付ファイルを消去します。具体的な手順は次のとおりです。
- Outlook を開き、フォルダー一覧に移動し、[検素フォルダー] > [新しい検索フォルダー] を選択します。

- 下にスクロールして、「メールの整理」の下にある「サイズの大きなメール」を選択します。
- 次に、「検索フォルダーのカスタマイズ」の「選択」をクリックし、「これより大きいメッセージを表示する」ボックスでサイズを指定し、「OK」をクリックします。
- もう一度「OK」をクリックすると、「フォルダーの検索」に「容量は次を超えています」という名前のフォルダーが表示されます。その後、大きくて役に立たないメールを削除できます。
- または、「新しい検索フォルダー」ウィンドウで「日付の古いメール」を選択することもできます。

- 次に、[選択…] をクリックして期間を選択し、古いメールを検索するアカウントを選択して、[OK] をクリックします。
- 最後に、「Before」という名前の新しいフォルダーが [検索フォルダー] セクションに作成されます。同様に、ユーザーは持っていない古いメールを削除できます。
添付ファイルをメールボックス以外の場所に保存する
添付ファイルはメールボックスの多くのスペースを占めることが多いため、メールボックスに保存しないでください。代わりに、コンピューターのドライブや外付けハード ドライブなど、メールボックス以外の場所に保存してください。メールボックスに保存することが信頼できない場合は、次の手順に従って別の場所に保存できます。
- Outlook メールボックスを開き、メールボックスの外に保存したい添付ファイルをクリックします。
- 「新規に名前を付けて保存」を選択し、添付ファイルを保存するハードドライブの場所を選択します。
- その後、メールボックスの外に保存された Outlook の添付ファイルを削除できます。
Outlook メールボックスに関するその他の問題
Outlook でエラー コード 0x800CCC0F が表示され受信できない場合はどうすればよいですか?
これらのエラー メッセージの最も一般的な原因は、インターネット接続の問題と、Outlook または Outlook Express のアカウント設定が正しくないことです。トラブルシューティングのための公式の方法を参照できます。
- ネットワーク接続状態が正常かどうかを確認してください
- アカウント設定が正しいことを確認してください
- Outlook をセーフ モードで起動する
- 新しい電子メール プロファイルを作成する
- メールが受信できなくなる可能性のある不審なメールをWebメールインターフェースから削除します。
- ウイルス対策ソフトウェアで電子メールのスキャンが有効になっているかどうかを確認する
- 配布リスト内のすべての SMTP 電子メール アドレスが有効であることを確認します。
- ファイアウォール ソフトウェアの設定を確認する
Outlook メールボックスにダウンロードしたメールが削除された場合はどうすればよいですか?
Outlook からダウンロードした削除された電子メールについては、 Bitwar Data Recoveryファイル レスキュー ソフトウェアを使用できます。このソフトウェアは、誤った削除、ハードドライブの損傷/フォーマット、オペレーティングシステムのクラッシュまたはウイルス攻撃によって失われた写真、ビデオ、Microsoftドキュメント(Word、Excel、PPTを含む)などのさまざまなファイルの回復をサポートします。次に、この強力なレスキュー ソフトウェアが Outlook の削除されたメールをどのように復元できるかを見てみましょう。