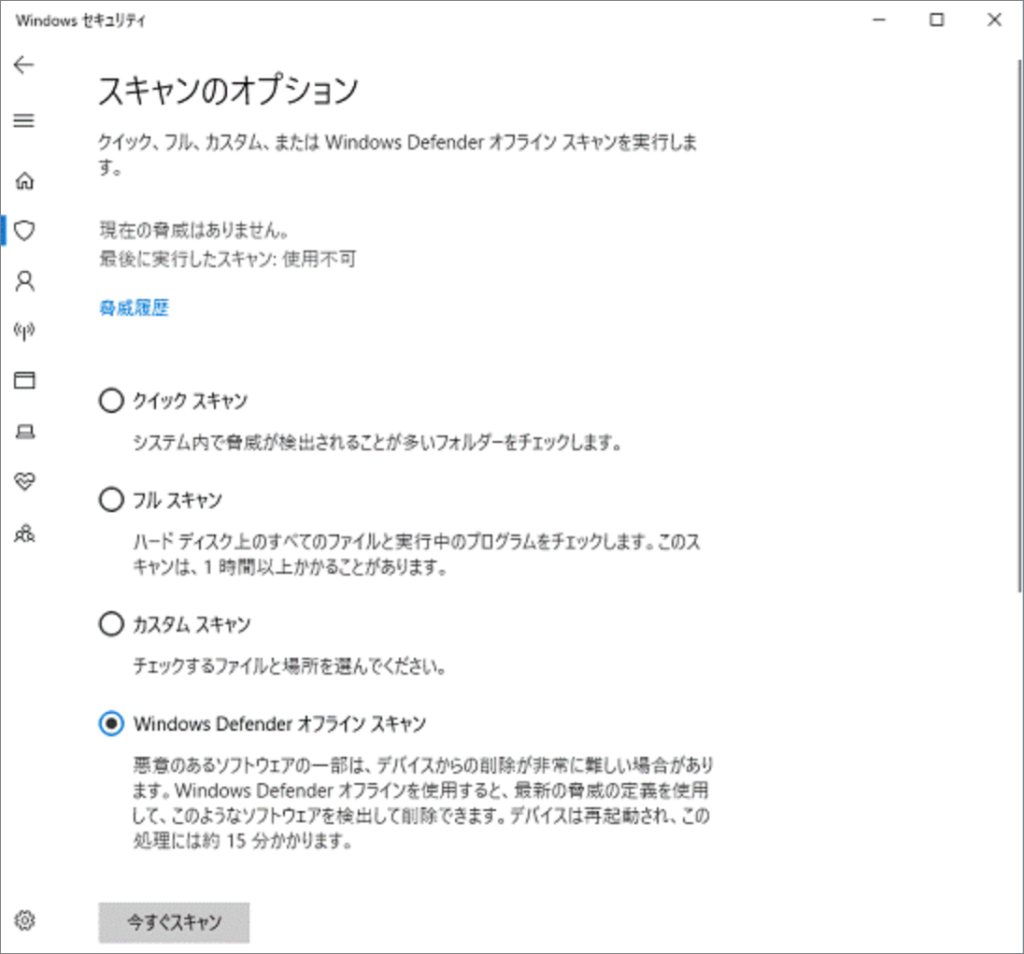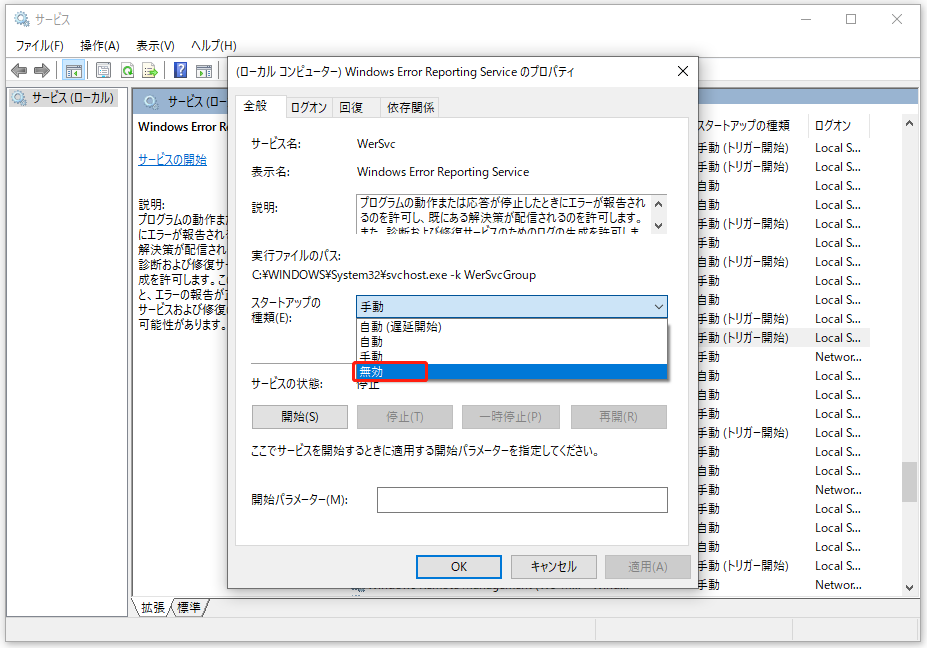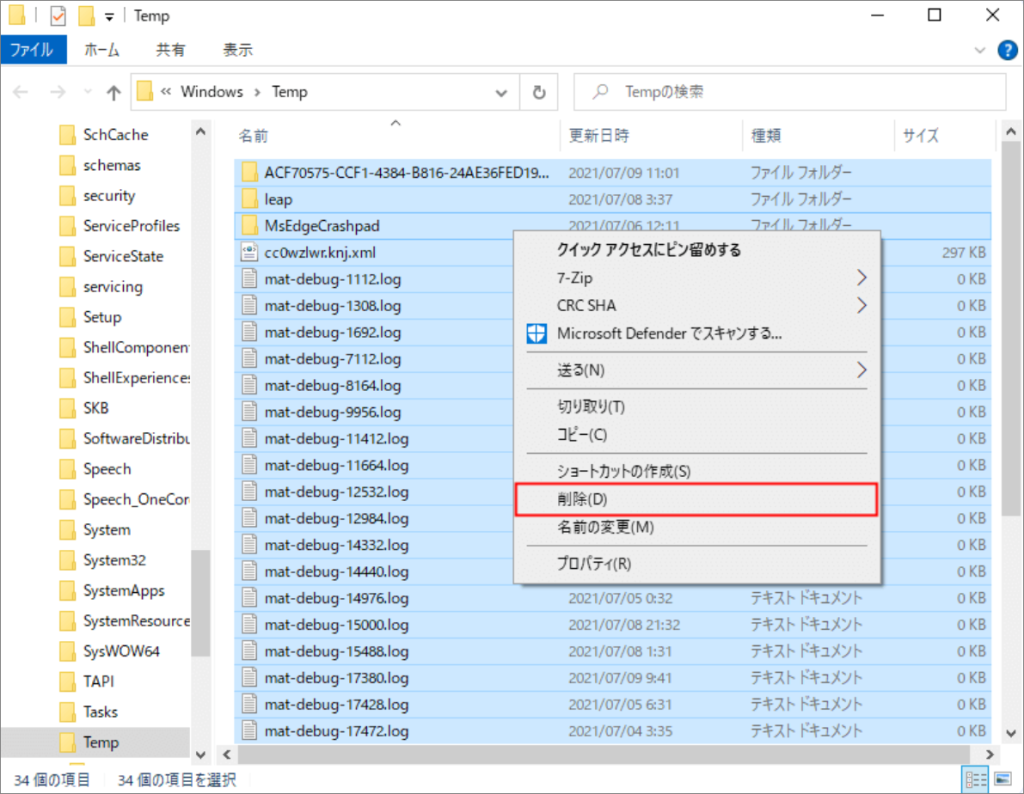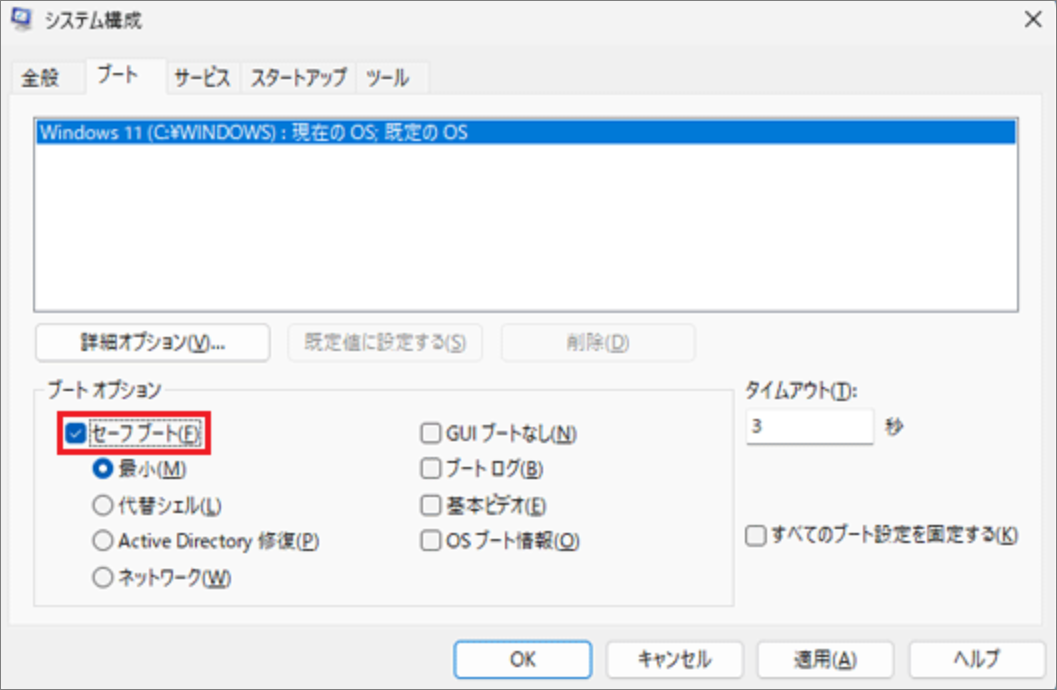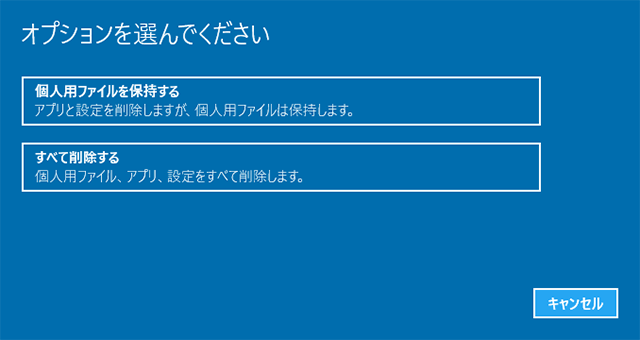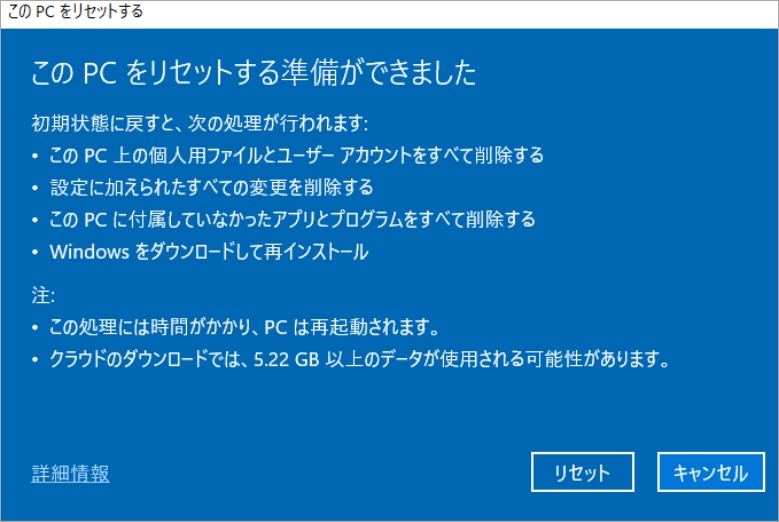コンソールは、Windows コンピュータのメイン コントロール センターです。コンソールを通じて、Windows コンポーネントや重要な詳細設定などを簡単に制御できます。しかし、コンピュータのコンソールが開かない場合はどうすればよいでしょうか?
この問題の最も可能性の高い原因は、Windows アップデートのバグです。最近アップデートをインストールした場合、これは最も疑わしいです。もちろん、この問題を引き起こす可能性のある理由は他にもあります。マルウェア、コンソール ファイルとコンソールとの競合、および Windows エラー報告サービスも、この問題の原因である可能性があります。この問題には多くの理由が考えられるため、コンソールの電源が入らない問題の原因に応じて、異なる解決策が必要になります。この記事は、問題のトラブルシューティングと解決に役立ちます。トラブルシューティングを開始する前に、重要なコンピュータ ファイルをバックアップするか、システムの復元ポイントを作成してください。
コントロールパネルが開かない問題の解決方法
Windows コンピュータでコンソールを開けない場合、ユーザーは次のいくつかを試すことができます。
- オペレーティングシステムをアップデートする
- マルウェアスキャンを実行する
- 一時フォルダーをクリアする
- アスペクト比を変更する
- sfc /scannow を実行します
- コンソールファイルのファイル関連付けを確認および設定する
- セーフ モードでコントロール パネルを開いてみてください
- システムの復元操作を実行するためにコンピュータをリセットすることを検討してください。
ウィンドウを更新する
Windows が最新バージョンに更新され、すべての更新プログラムがインストールされていることを確認してください。ほとんどのユーザーは、システムのアップデート後に問題が自動的に解決されることに気づきます。したがって、最も可能性の高い原因は、Microsoft が最新の更新プログラムの 1 つで修正プログラムをリリースしたことです。したがって、更新プログラムを確認し、最新の Windows 更新プログラムをまだインストールしていない場合はインストールしてください。
ウイルス対策ソフトウェアを使用してフルスキャンを実行する
マルウェアにより、Windows のコンソールが応答しなくなる可能性があります。この問題は、Windows に組み込まれているマルウェア対策プログラムである Windows Defender を使用してマルウェアを削除することで簡単に解決できます。
- Windowsの設定を開き、「更新とセキュリティ」を選択します。
- 「Windows セキュリティ」セクションに切り替えて、「ウイルスと脅威の保護」をクリックします。
- ポップアップ ウィンドウで、[クイック スキャン] をクリックしてクイック スキャンを実行します。さらに、[スキャン オプション] をクリックして、フル スキャン、カスタム スキャン、Windows Defender オフライン スキャンなどの他のスキャン方法を選択することもできます。

- マルウェアやその他の脅威が検出されて削除されたら、コンピューターを再起動して、コンソールを開くことができるかどうかを確認します。
Windows エラー報告サービスを無効にする
あるいは、Windows エラー報告サービスを無効にすることで、コンソールが開かない問題を解決できます。これはシステム構成で行うことができます。
- 「Win+R」で実行ウィンドウが開き、「services.msc」と入力して Enter キーを押してサービス ウィンドウを開きます。
- 「Windows Error Reporting Service」を見つけて右クリックし、「プロパティ」を選択します。
- [スタートアップの種類] ドロップダウン メニューから [無効] を選択し、[停止] ボタンをクリックして、サービスの実行が停止するまで待ちます。

- 最後に「OK」をクリックして変更を保存します。
SFCスキャンを実行する
コントロール パネルが表示されない場合は、システム ファイルの破損が原因である可能性があるため、SFC スキャンを実行してこの問題を解決できます。
- [スタート] ボタンを右クリックし、メニューから [Windows PowerShell (管理者)] を選択するだけで、管理者として実行できます。
- 次に、コマンド sfc/scannow を入力し、Enter キーを押します。このコマンドは、破損したシステム ファイルをスキャンし、キャッシュされたコピーと置き換えます。
- プロセスが完了するまで待ってコンピュータを再起動すると、問題が解決されるはずです。
一時フォルダーをクリアする
- 「Win+R」で実行ウィンドウが開き、「%temp%」と入力します。「OK」をクリックするとTempフォルダが表示されます。

- Temp フォルダーを開くと、フォルダー内のすべてのフォルダーとファイルが選択されます。
- その後、Temp フォルダー内のすべてを削除します。
アスペクト比を変更する
表示率が100%を超えると、本体が使用できなくなる場合があります。したがって、モニターのスケールが 100% を超える場合は、推奨サイズまでスケールダウンしてください。
- Windows の設定を開き、システム > ディスプレイに移動します。
- [拡大縮小とレイアウト] で、ドロップダウン リストから 100% (推奨) を選択し、テキスト、アプリケーション、およびその他の項目のサイズを変更します。
セーフモードに入り、コンソールを開きます
セーフ モードに入る最も簡単な方法は、組み込みのシステム セットアップ ユーティリティを使用することです。
- 「Win+R」で実行ボックスが開き、「msconfig」と入力して Enter キーを押します。
- 「ブート」タブで「セーフブート」と「最小」を選択します。

- 次に、「適用」、「OK」をクリックして終了します。
- コンピューターを再起動すると直接セーフ モードになり、通常どおりコンソールを開くことができます。
コンピュータをリセットする
通常、Windows ユーザーはこれを Windows 内で直接行うことができ、ユーザーは個人ファイルを保持できます。手順は次のとおりです。
- 「Win + I」を押して設定ウィンドウを開き、「更新とセキュリティ」を選択します。
- 左側の「復元」オプションをクリックします。
- 次に、「この PC をリセットする」の下の「開始」ボタンをクリックします。
- この時点で、「個人用ファイルを保持する」と「すべて削除する」という 2 つのオプションが表示されます。「個人用ファイルを保持する」では個人用ファイルが保持されますが、「すべて削除する」ではすべてのファイルが削除され、最初からやり直すのと同じになります。ユーザーは、特定の状況に基づいて選択を行い、よく考えることが求められます。

- 個人の好みに応じて Windows を再インストールする方法を選択してください。
- 現在の設定が表示されるので、「次へ」を直接クリックします。
- 設定を確認したら、「リセット」をクリックしてコンピューターのリセットを開始します。

- リセットが完了し、コンピューターが正常に再起動したら、インターフェースのガイダンスに従って言語とアカウントの設定を完了してください。
上記は、Windows でコンソールが開かない問題を解決する効果的な解決策です。また、他の解決策を知っている場合は、他の Windows ユーザーを助けるために、以下のコメント セクションに記入してください。