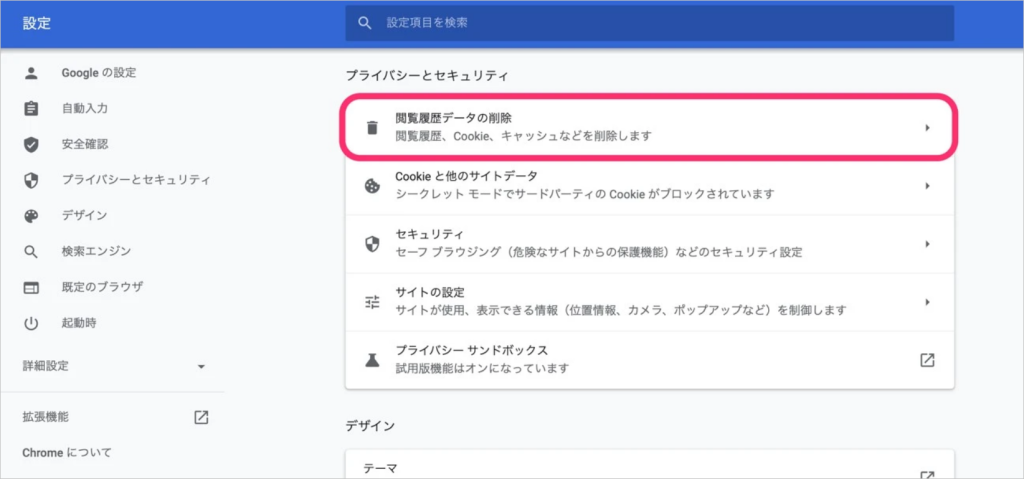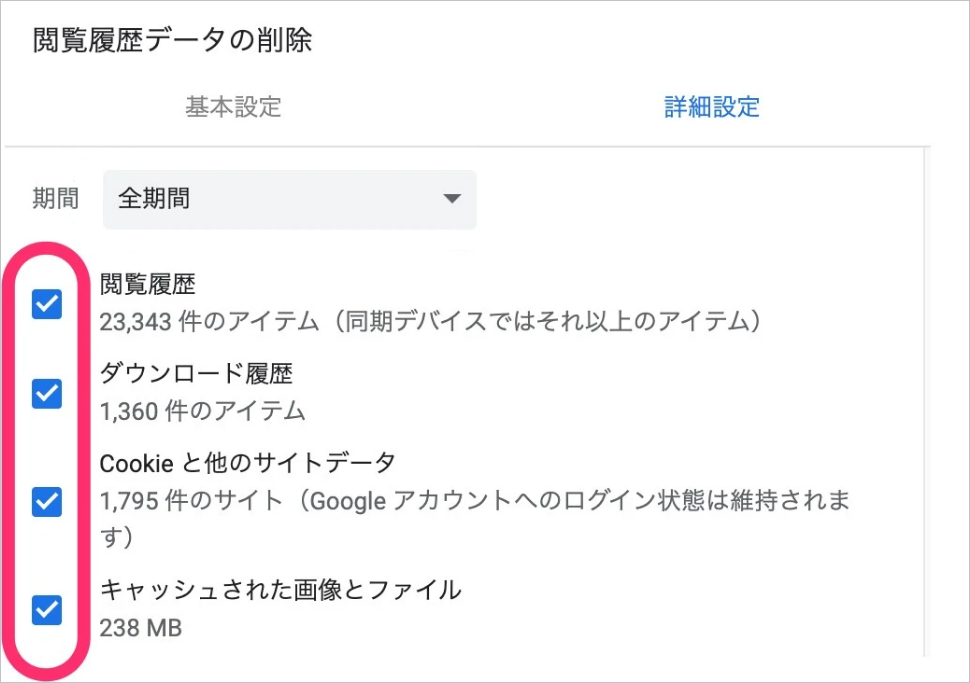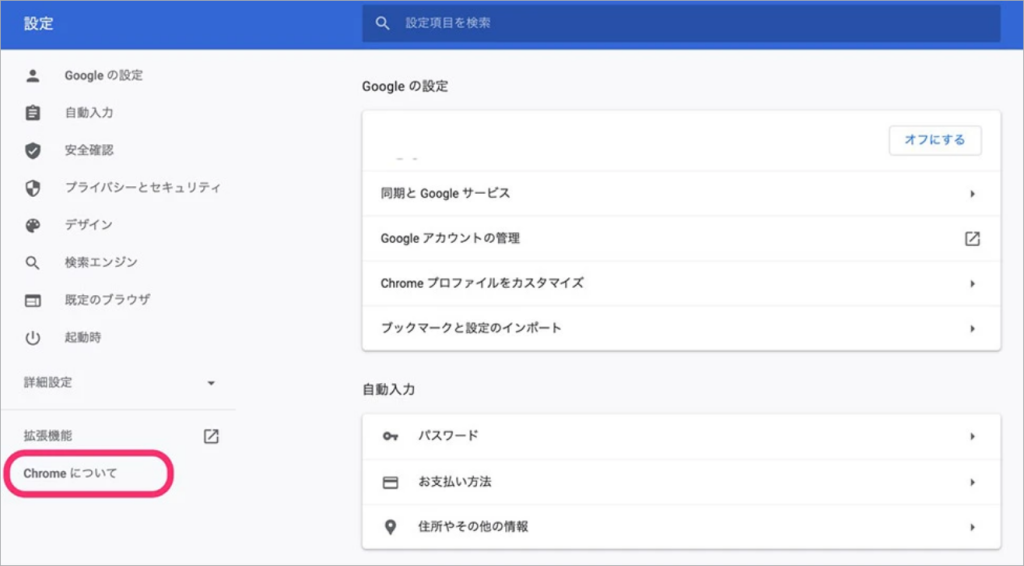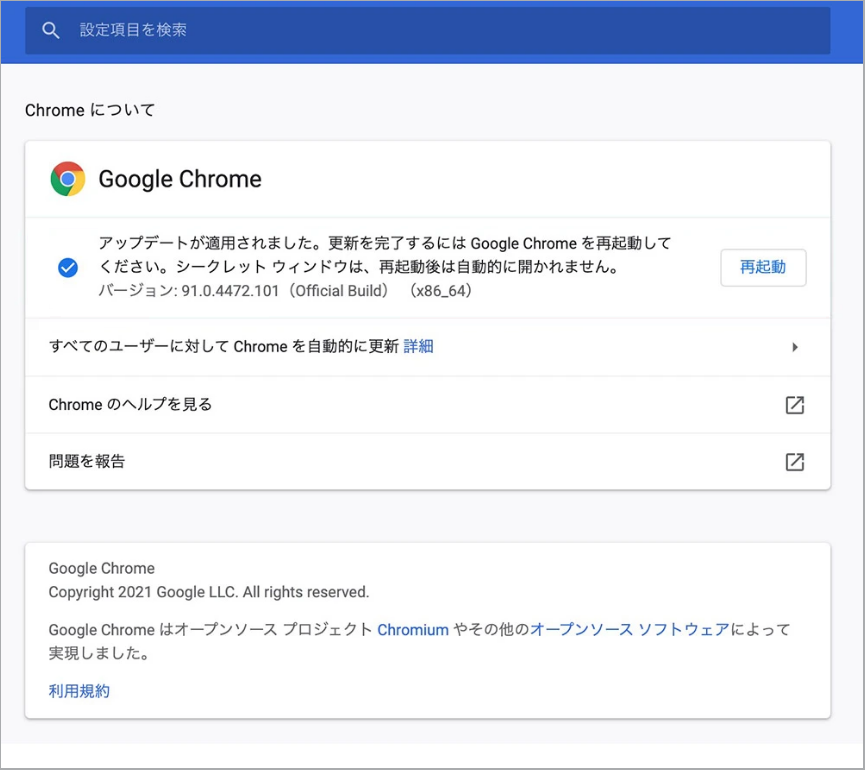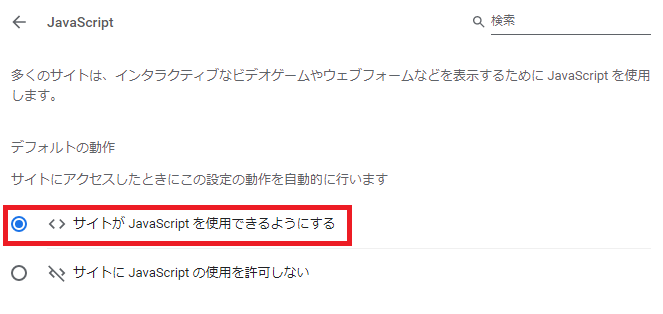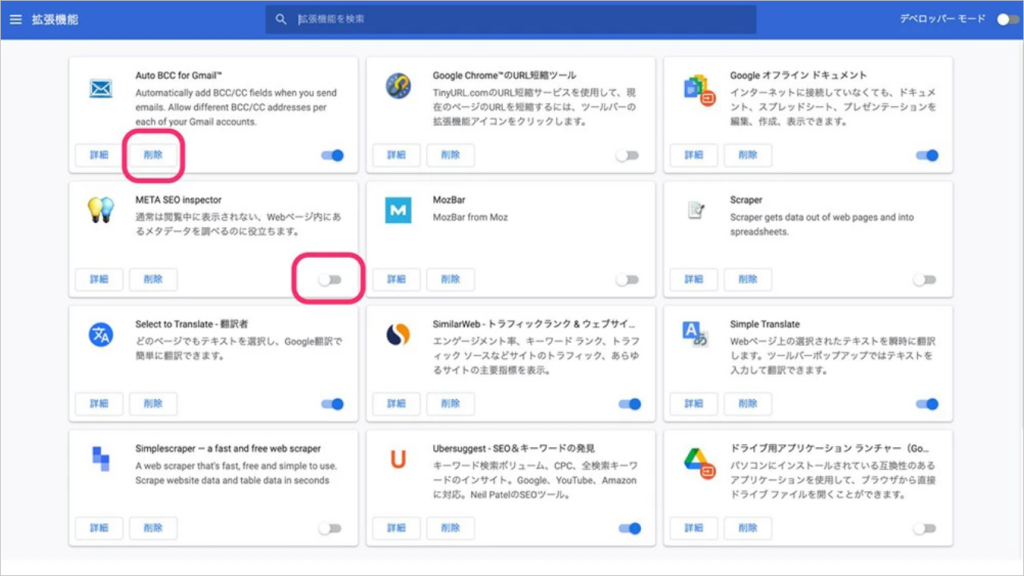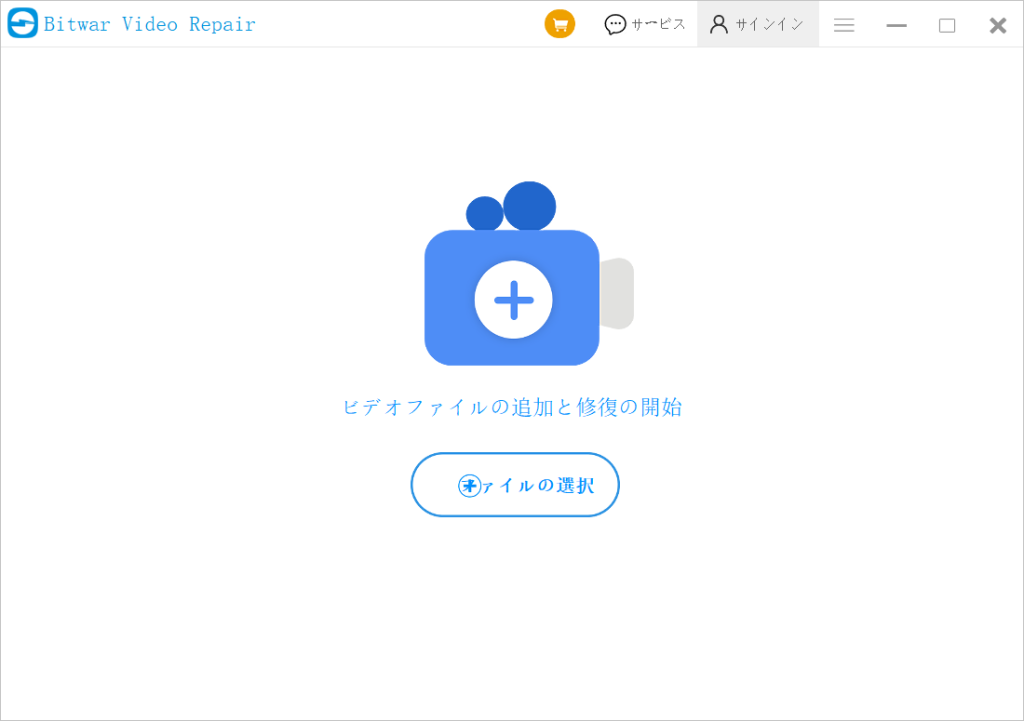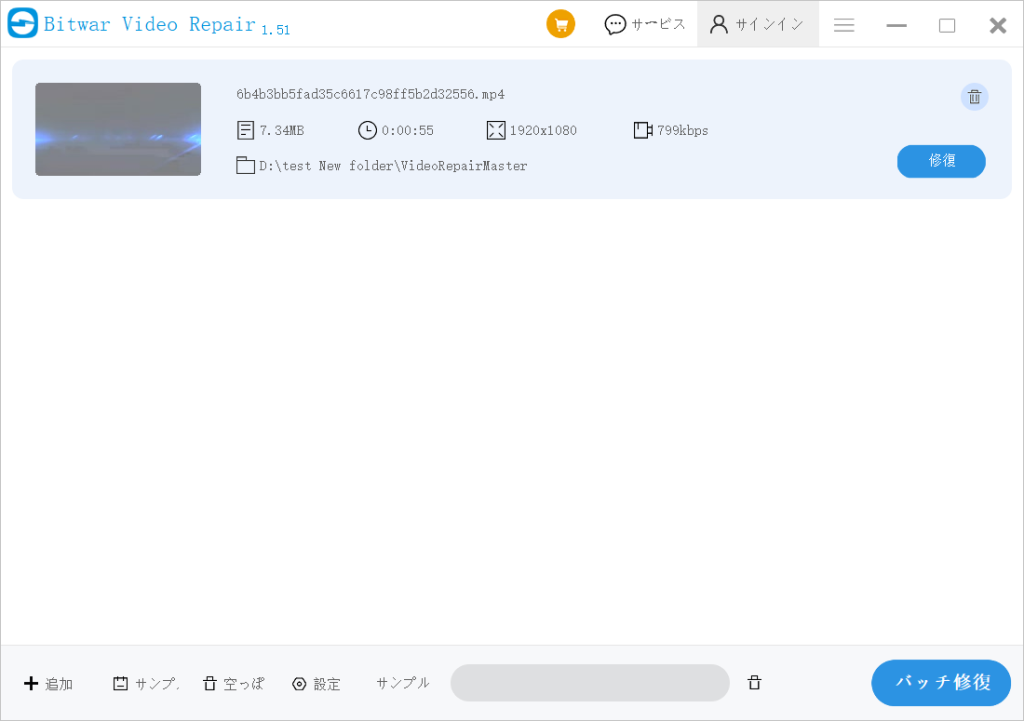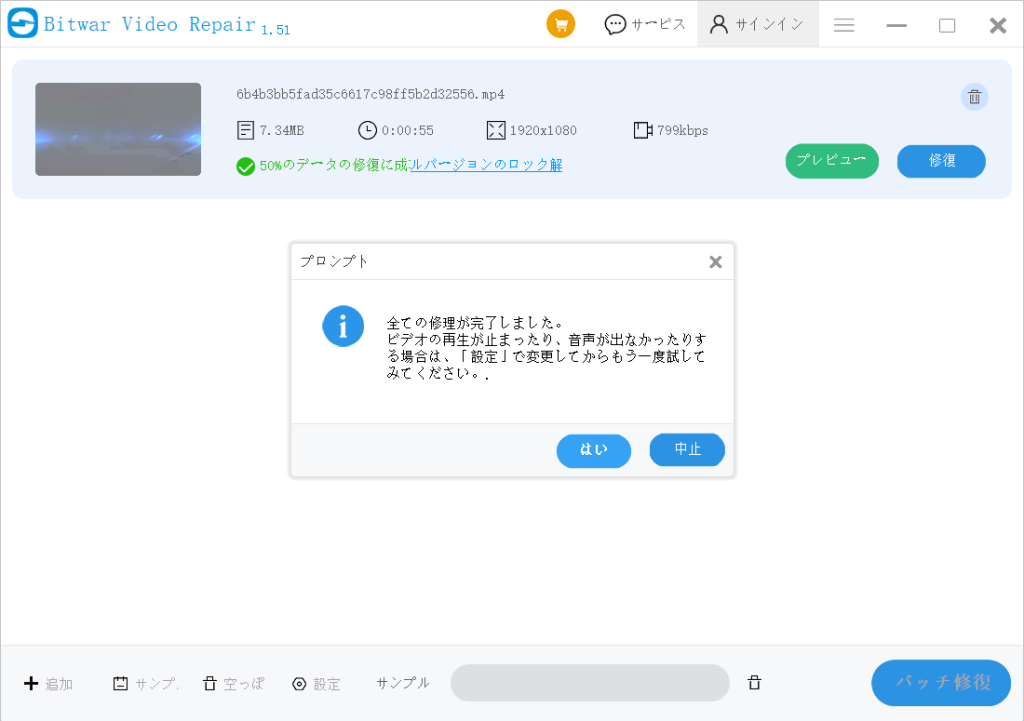埋め込みビデオは、インターネット上でどこにでも存在しています。これらは、別のページにリダイレクトすることなく、ウェブサイト上で直接ビデオを視聴できるようにします。ほとんどのウェブサイトは、ある形式で埋め込みビデオを含んでいます。もしYouTubeの埋め込みビデオがどのウェブサイトでも再生されない場合、しかしYouTubeのウェブサイトでは問題なく再生される場合、なぜでしょうか?埋め込みビデオの再生で問題が発生した場合、どのように解決すればいいのでしょうか?
時折、埋め込みビデオが再生されないという状況に遭遇することがあります。これは非常に不便であり、私たちの全体的なブラウジング体験に影響を及ぼす可能性があります。もしFirefoxやChromeを使用している際に埋め込みビデオが再生されないなどの問題に遭遇した場合、この記事で提供されている解決策を使用して再びスムーズに再生することができます。
なぜ埋め込みビデオが再生されないのでしょうか?
埋め込みビデオが正常に再生されない一般的な原因はいくつかあります。
- ブラウザまたはプラグインの問題:古いバージョンのブラウザや互換性のないプラグインは、埋め込みビデオの再生を妨げる可能性があります。ブラウザとプラグインを常に最新のものに保つことで、最新のビデオ技術との互換性を確保する必要があります。
- JavaScriptの無効化:ビデオのスムーズな再生を確保するためには、JavaScriptが非常に重要な役割を果たします。ブラウザの設定でJavaScriptが無効になっている場合、埋め込みビデオの再生に問題が発生する可能性があります。
- ネットワーク接続の問題:不良なまたは不安定なネットワーク接続は、埋め込みビデオの再生を中断する可能性があります。帯域幅の不足、ネットワークの混雑、または断続的な接続の問題が、ビデオのバッファリングやロードの問題を引き起こす可能性があります。
- Flash Playerの無効化:Flashプレーヤーは、ウェブサイトのアニメーション部分を視聴することができます。Flash Playerが無効になっている場合、埋め込みビデオの再生などの問題が発生する可能性があります。
Chrome で再生できない埋め込みビデオを修正するにはどうすればよいですか?
Google Chrome は世界で最も使用されているブラウザです。 多くの機能とスタイリッシュなデザインを備えていますが、Google Chrome のようなブラウザでも、埋め込まれたビデオが再生されないなどのエラーが発生する可能性があります。
方法 1. Chrome のキャッシュと閲覧履歴をクリアする
ブラウザに蓄積されるキャッシュや閲覧履歴は、ますます多くのストレージスペースを占有するだけでなく、何の利益もありません。もしChromeで埋め込まれたビデオを再生できない場合、解決策の一つはすべてのキャッシュと履歴を削除することです。具体的な方法は以下の通りです:
- Chromeを起動し、「設定」>「プライバシーとセキュリティ」>「閲覧履歴データの削除」に移動します。

- 「詳細」タブに移動し、すべてのオプションを選択します。そして「データを消去」をクリックします。

方法2. Google Chromeの更新
古いバージョンのGoogle Chromeには、埋め込まれたYouTubeビデオがChromeで再生されないエラーの主な原因となる潜在的な問題があるかもしれません。この問題を解決するには、ブラウザを更新する必要があります。
- Chromeを開き、上部にある3つの垂直な点をクリックして「設定」に移動します。

- ページの一番下までスクロールし、「Chromeについて」オプションを見つけ、「Chromeを更新」をクリックします。Google Chromeはアップグレードを開始します。アップグレードが完了したら、アプリを再起動します。

方法3. Adobe Flash Playerの更新
Adobe Flash Playerは、ブラウザでビデオを視聴するための重要なツールです。最良の体験を得るためには、常に最新のバージョンを使用し、このようなエラーを回避する必要があります。
- Chromeのアドレスバーにchrome://componentsと入力します。
- Adobe Flash Playerまでスクロールし、更新をチェックします。更新がある場合は、更新してください。
方法4. グラフィックスアクセラレーションの無効化
グラフィックスアクセラレーションの動作原理は、ブラウザの負荷を軽減することです。しかし、多くのユーザーがさまざまな問題が発生すると不満を述べています。それを無効にするには、以下の手順に従ってください。
- Google Chromeの「設定」にアクセスします。設定内で「システム」タブに移動します。
- ここで、「グラフィックスアクセラレーションを有効にする」オプションが表示されます。このオプションを無効にすると完了です。
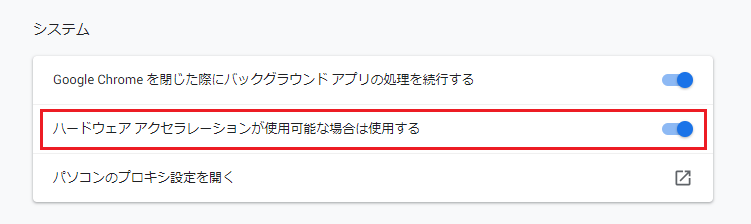
方法5. JavaScriptを有効にする
JavaScriptは、スムーズなビデオ再生を担当しています。JavaScriptを無効にすると、このような問題が発生することがあります。
- ブラウザの設定にアクセスし、「プライバシーとセキュリティ」のカテゴリに移動します。
- ここで、「サイトの設定」を開きます。JavaScriptが無効になっている場合、有効にしてください。アプリを再起動します。

方法 6. Chromeで拡張機能を無効にする
- Google Chromeを開き、「設定」>「拡張機能」に移動します。
- 無効にしたい拡張機能に移動し、それをクリックして閉じます。または、その拡張機能を削除して迅速に取り除くこともできます。

Bitwarビデオ修復ソフトウェアを使用して破損したビデオを修復する
もし埋め込まれた動画が再生できず、ビデオファイルが損傷していることにお困りの場合は、Bitwar Video Repairなどの専門のビデオ修復アプリケーションをご検討ください。この強力なツールは、損傷したビデオファイルを迅速に修復することを目的としています。効率的かつパワフルな機能により、ビデオの完全な修復が保証されます。主な特徴は以下の通りです:
- MP4、MOV、MKV、MTS、FLV、M4Vなどの損傷したビデオファイルを修復します。
- どこに保存されていてもビデオを修復するため、あらゆるストレージメディアをサポートしています。
- キヤノン、GoPro、DJIなどの一流カメラブランドで撮影されたビデオをサポートします。
- 完全な安全性と高速な修復プロセスを保証します。
Bitwar Video Repairを安全にダウンロードする:https://www.bitwarsoft.com/video-repair
- Bitwar Video Repairを起動し、メイン画面から「ァイルの選択」を選択して、損傷したビデオを追加します。

- ビデオを追加したら、「バッチ修復」をクリックし、Bitwar Video Repairが自動的に損傷したビデオを修復します。

- 修復が完了すると、ソフトウェアから修復成功の通知が表示されます。「はい」をクリックして、修復されたビデオを確認できます。

まとめ
埋め込まれた動画が再生できないという問題は非常にイライラするものです。この記事の手順を使用することで、ビデオの再生問題をすぐに解決することができます。しかし、ビデオファイルに問題がある場合は、Bitwar Video Repairを使用して損傷したビデオファイルを修復することを検討してください。