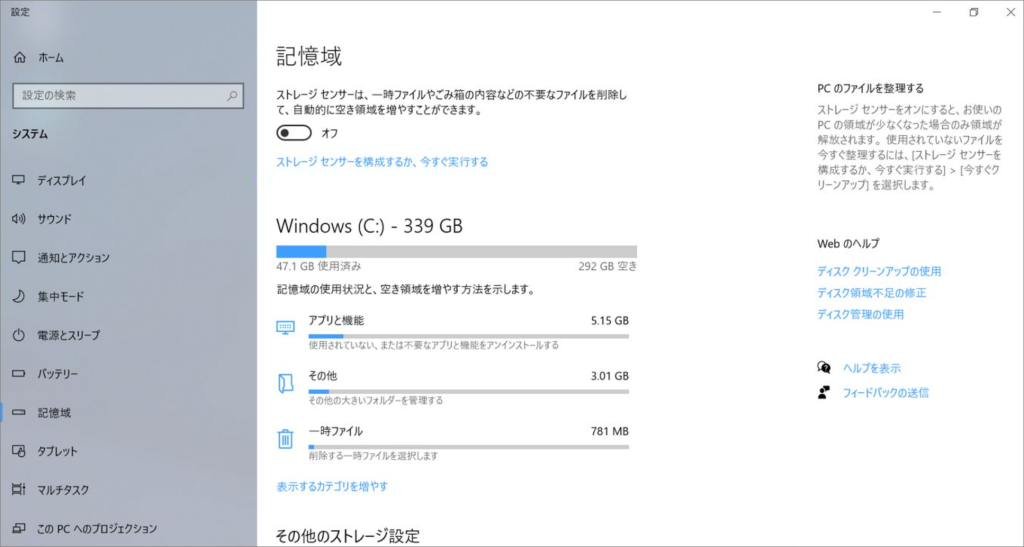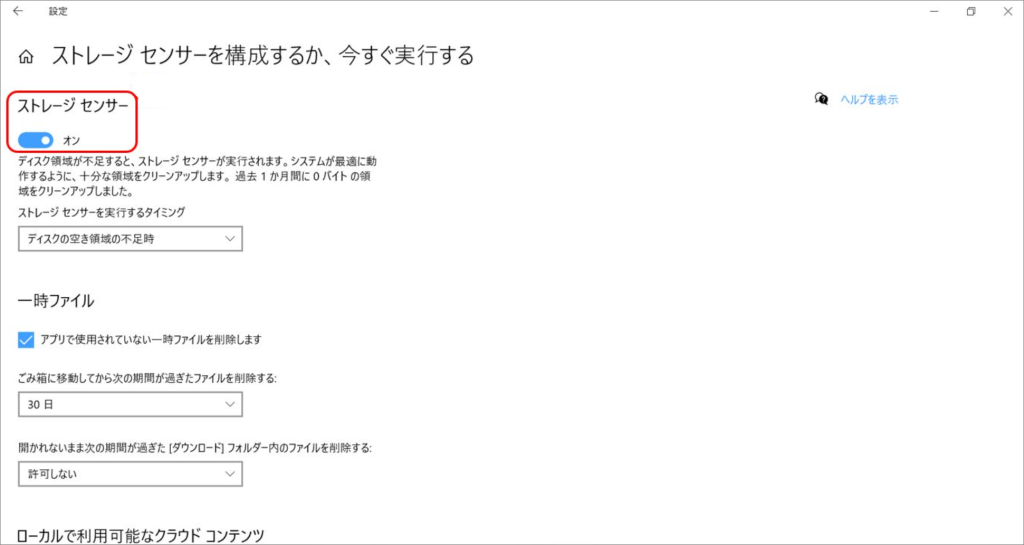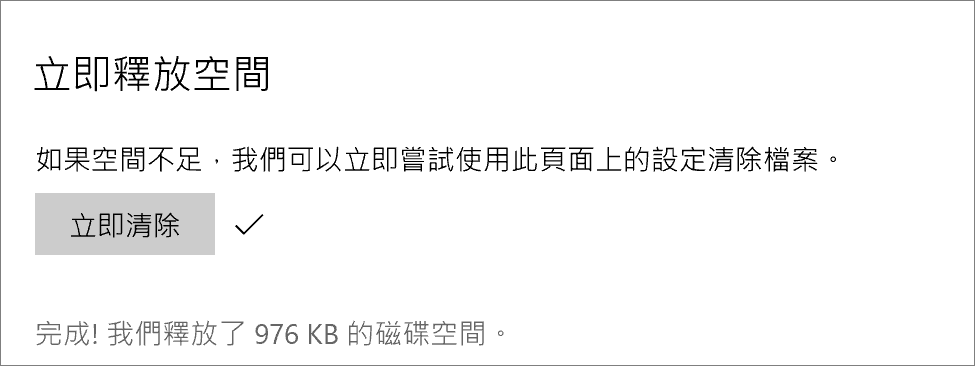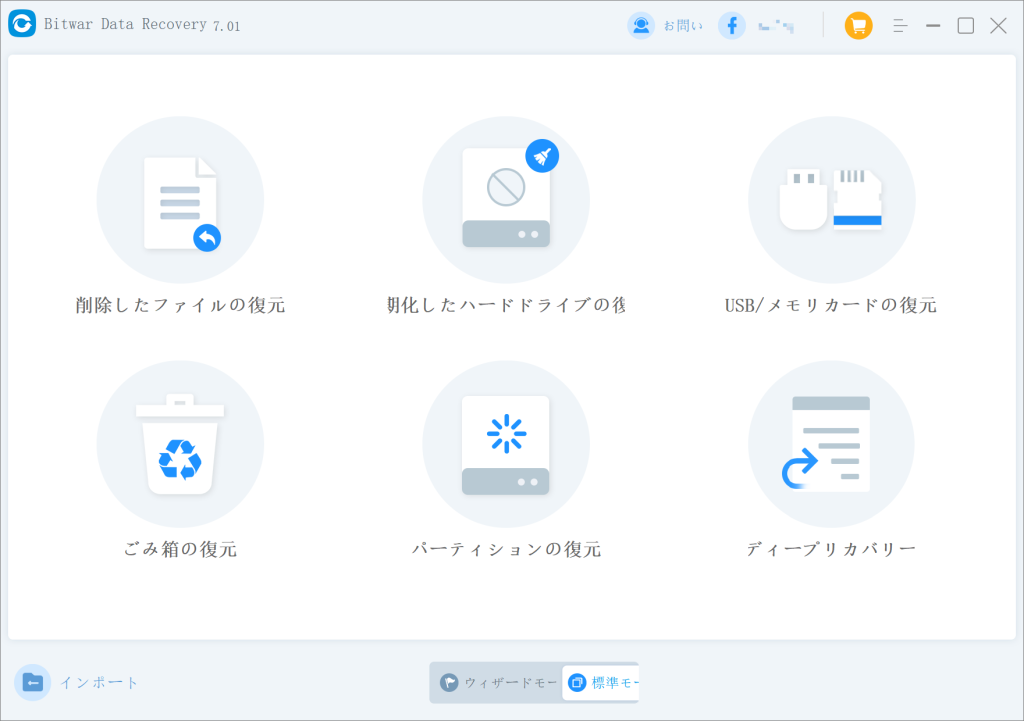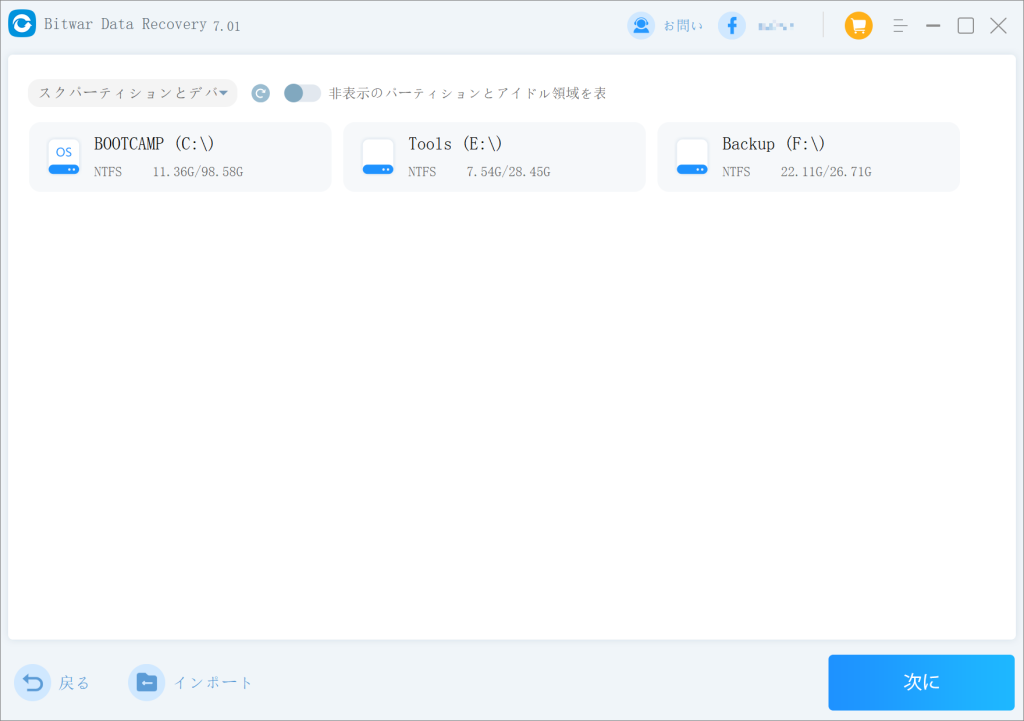コンピュータを数か月間使用すると、ユーザーはストレージ容量不足の問題に直面するでしょう。ディスク容量が不十分なため、ユーザーはこれ以上のファイルを保存したり、アプリケーションをインストールしたり、コンピュータにファイルをダウンロードしたりすることができない場合があります。Windows 11/10 オペレーティング システムには、ディスク領域を自動的に解放できるストレージ センス (Storage Sense) と呼ばれる機能が搭載されています。今日は、Windows コンピューターでストレージ センサーを設定して使用する方法を見てみましょう。
ストレージスペースセンサーの概要
ファイルがコンピュータから削除されると、ファイルはごみ箱に移動され、1 か月間保存されます。ユーザーが定期的にごみ箱を掃除する習慣がない場合、ごみ箱はデフォルトのサイズを超え、Windows は先入れ先出し (FIFO) 方式でアイテムを削除します。ただし、Shift+Delete を使用して削除されたファイルは、ごみ箱にスキップされ、完全に削除されます。
さまざまなデータファイルを作成するアプリケーションをシステムにインストールします。これらのデータ ファイルは一度使用するとジャンク ファイルになります。これらのプログラムをアンインストールしても、データ ファイルは残り、ディスク領域を占有します。
ストレージ センサーは、さまざまなアプリケーションによって作成された一時ファイルやジャンク ファイルを識別し、それらを完全に削除できます。さらに、所定の間隔後にごみ箱をクリーンアップすることもできます。ストレージ容量センサーが設定されると、Windows オペレーティング システムは、ユーザーによる手動操作を必要とせずに、バックグラウンドでクリーンアップ アクションを自動的に完了します。
ストレージ センサーを使用してジャンク ファイルを自動的に削除する
- Windows 11/10 でストレージ センサーを使用してジャンク ファイルを自動的に削除するには、「Win+I」を使用して [設定] に移動し、[システム] > [記憶域] を選択します。
- デフォルトではストレージ容量センサー機能はオフになっていますので、トグルボタンでオンにしてください。

- 同時に、ユーザーは「ストレージセンサーを今すぐ設定または実行する」をクリックして設定を変更できます。
- その後、ユーザーは自分の習慣に応じて自動的に容量を解放する方法を調整することができ、ストレージ容量センサーを「毎月」、「毎週」、「毎日」、または「ディスクの空き領域の不足時」に変更することができ、コンピューターは自動的に空き容量を解放します。掃除。 。さらに、ユーザーは「アプリで使用されていない一時ファイルを削除する」オプションをオンにし、一時ファイルをクリーンアップする時間を設定することを忘れないでください。

- 設定したら終了するだけで、必要に応じてストレージセンサーが動作し始めます。さらに、すぐにディスク容量を空にしたい場合は、下部にある「今すぐ空にする」ボタンをクリックしてください。
- Windows コンピュータのディスク領域をクリアすると、クリアされたディスク領域の量を確認できます。

削除されたファイルを復元する方法
Storage Sense のファイルを自動的に削除する機能はユーザーフレンドリーですが、多くのユーザーは Storage Sense が削除する必要があるファイルに遭遇することもあります。さらに、ストレージ センサーによって自動的に削除されたファイルはごみ箱には入らず、ユーザーはそこからファイルを取得することはできません。ただし、心配する必要はありません。Bitwar の専門的なファイル救出ソフトウェアがこの場合に役立ちます。
Bitwar Data Recovery は、シンプルなインターフェイスと簡単な操作を備えた強力なファイル救出ツールです。誤って削除したファイル、完全に削除されたデータ、フォーマットされたディスク ドライブ、クリーンアップされたごみ箱ファイル、およびコンピュータに接続されている外部ストレージ デバイスに保存されていないさまざまな種類のファイルを回復できます。また、メンバーシップのアップグレード後にユーザーが必要なファイルを復元できなくなることを防ぐため、復元前の無料プレビューもサポートしています。
Bitwar Data Recovery公式サイト:https://www.bitwarsoft.com/ja/data-recovery-software
Bitwarデータ復元ソフト無料ダウンロード/インストール:
- インストールした Bitwar Data Recovery を起動し、標準インターフェースでは誤って削除したファイルを復元したいので、「誤って削除したファイル」モードにチェックを入れます。

- 救出したいパーティションを選択し、「次へ」をクリックします。

- 救出するファイルの種類を選択してください。ソフトウェアのインターフェースには、いくつかの一般的なファイルの種類があらかじめ設定されています。削除したい一時ファイルの種類がわからない場合は、すべての種類を選択し、[スキャン] をクリックして開始できます。ソフトウェアのスキャン。

- スキャンが完了すると、プログラムにリストされている基準を満たすすべてのファイルが表示されます。必要なデータを見つけてプレビューし、最後にチェックを入れて「復元」ボタンをクリックしてファイルを復元します。

結論は
記憶域スペースセンサーを通じて、コンピューターは一時ファイルを自動的に削除できます。Windows コンピュータで Storage Sense を使用したことがありますか? コンピュータドライブをクリーニングする他の実用的な方法はありますか? 以下のコメントセクションであなたの経験を教えてください。