「システムを復元したいのですが、Windows 10の復元ポイントが見つかりませんでした。どうすればよいですか? 」同じ問題が発生した場合は、次の5つの効果的な修正方法を参考して、Windows10の復元ポイントの消失問題を解決しましょう。
システムの復元ポイントとは
復元ポイントは、システムファイルの過去の状態を保存するものです。復元ポイントを使うと、パソコンを以前の状態へ戻ることができます。WindowsUpdateとソフトウェアのインストールなどが原因でパソコンの具合がおかしくなった場合は、事前に復元ポイントが作成されていれば、復元ポイントを使ってパソコンを元の状態に戻せます。
Windows 10システムの復元ポイントが消える原因
- オペレーティングシステムをアップグレードまたは再インストールすると、以前のバージョンのWindowsでのシステムの復元ポイントは既存のシステムに適用されないため、Windowsは自動的にそれを削除します。
- システムの保護が無効になっています。
- 復元ポイントを保存するための空き領域が不足しているため、以前の復元ポイントが自動的に削除される場合があります。
- Windows 10システムの復元ポイントは90日未満保持され、日付制限を超えて削除されます。
- 「システムの復元とシャドウコピー」で 「クリーンアップ」を行うと最新の復元ポイント以外が削除されます。サードパーティ製のクリーンアップソフトなどを使用している場合は、同様の機能があるかもしれません。
- システムファイルが破損しています。
Windows10の復元ポイントが消える場合の対処法
Windows 10システムの復元ポイントが消えるのを修正するには、最初にそれが有効になっているかどうかを確認し、USBターボブースターがないことを確認する必要があります。次に、以下の解決策を試してください。
方法1:システムの復元を有効にする
ステップ1. 検索ボックスに[復元ポイントの作成]を入力してから開きます。
ステップ2.[システムの保護]を選択します。
ステップ2. ドライブを選択し、[構成]をクリックします。
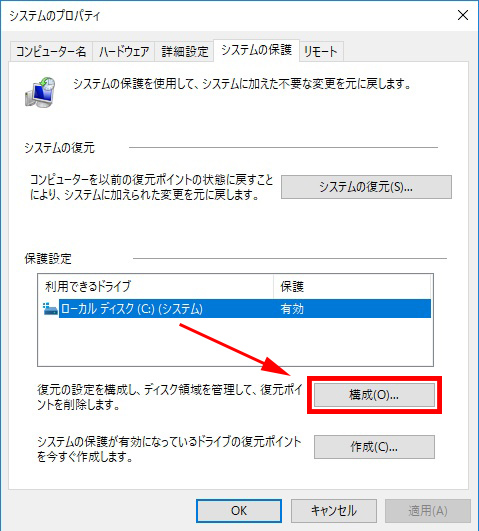
ステップ3. [設定の復元]タブで[システム保護を有効にする]にチェックを入れて、[OK]をクリックします。
。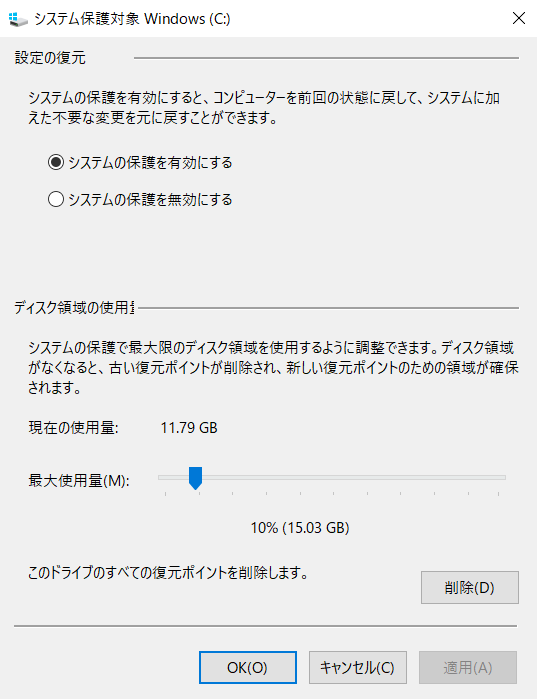
方法2:ディスクの容量を増やす
ディスクの容量が不足の場合、復元ポイントが作成できないです。ディスクの空き領域を確保する必要があります。
ステップ1. 方法1の最後のステップの画面で、ディスク領域の使用量の[最大使用量]を調整して容量を増やしてみます。
ステップ2. その後、システム復元ポイントの作成を再試行し、コンピューターを再起動するときに復元ポイントを確認します。
方法3:ボリュームシャドウサービスを有効にする
ステップ1. Win + Rショートカットキーを押してダイアログボックスにservices.MSCと入力します。
ステップ2. ボリュームシャドウコピーサービスが実行されていないかどうかを確認します。右クリックして[開始]をクリックします。
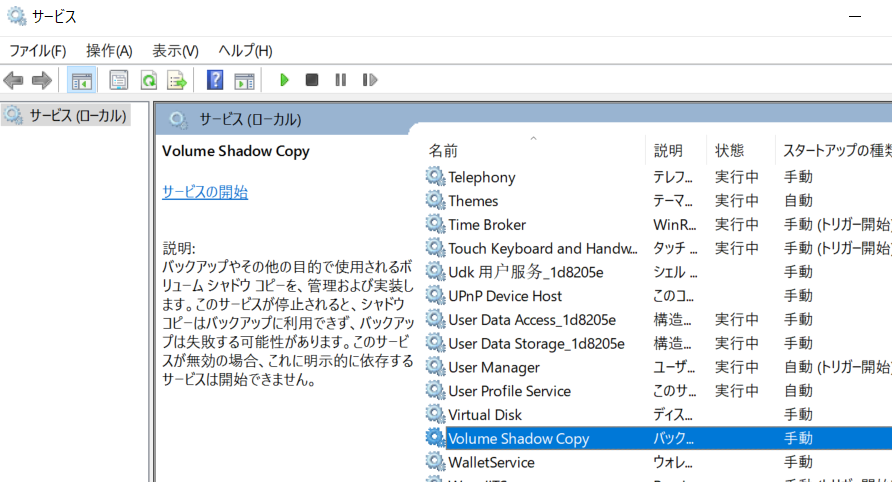
方法4:SRプロパティのトリガーを変更する
ステップ1. 検索ボックスに「タスクスケジューラ」と入力して管理者として実行します。
ステップ2. 次に、タスクスケジュールライブラリフォルダーを展開し、[Microsoft]>[Windows]>[SystemRestore]を選択します。
ステップ 3. 上部ペインで「SR」という名前のエントリをクリックします。
ステップ 4. 下部ペインの「履歴」タブをクリックして、システムの復元タスク、警告、エラーを記録します。
ステップ 5. SRファイルをダブルクリックし、次に「トリガー」と「編集」をクリックしてトリガーを変更します。
ステップ 6. 条件を指定します。「条件」をクリックし、「次の間アイドル状態の場合のみタスクを開始する」にチェックを入れたり、「コンピューターをAC電源で使用している場合のみタスクを開始する」のチェックを外すことができます。
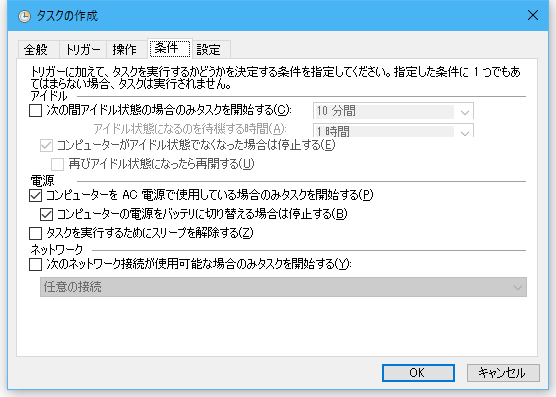
方法5:システムファイルチェッカーを実行する
システムファイルが破損したので、復元ポイントが作成できない場合もあります。システムファイルチェッカーを利用して修復してみましょう。
ステップ1. Windowsスタートを右クリックして、コマンドプロンプト(管理者)をクリックします。
ステップ2. sfc / scannowと入力し、Enterキーを押して、スキャンが開始されます。
まとめ
システムに不具合が発生した場合、Windowsのシステム復元機能を使ってを元の状態に復元する詳しい方法は上記の方法を参考にしてください。
