USBデバイスをPCに接続して、USBデバイスが認識されなくて、「不明なUSBデバイス デバイス記述子要求の失敗」というエラーが表示されるケースがあります。USBの接続とUSBのポートには問題がないのも確認しました。この場合に、どうすれば良いでしょうか。この記事では、いくつか「不明なUSBデバイス(デバイス記述子要求の失敗)」というエラーを修復する方法を紹介いたします。
「不明なUSBデバイス(デバイス記述子要求の失敗)」エラーの対処法
方法1:トラブルシューティングを行う
外部記憶装置でシステムエラーが発生した場合、トラブルシューティングを実行してエラーを修正することができます。トラブルシューティングはWindowsシステムに組み込まれているハードウェア関連のエラーを自動的に修復できるツールです。そのため、トラブルシューティングツールを実行して「不明なUSBデバイス(デバイス記述子要求の失敗)」のエラーが解決しないか確認してみてください。
USBにトラブルシューティングを実行する手順は次の通りです。
ステップ1:スタートメニューからエクスプローラーを開きます。
ステップ2:Cドライブ>Windows>diagnotics>system>deviceの手順で操作します。
ステップ3:DiagPackage.diagpkgをダブルクリックします。
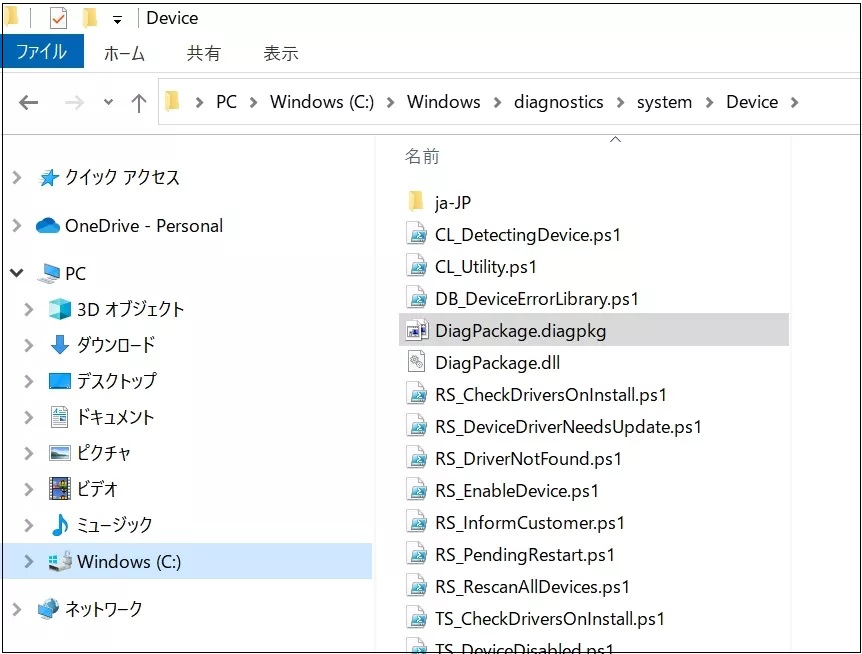
ステップ4:トラブルシューティングの実行を待ちます。
ステップ5:「この修正を適用します」をクリックして、案内に従って問題を修正します。
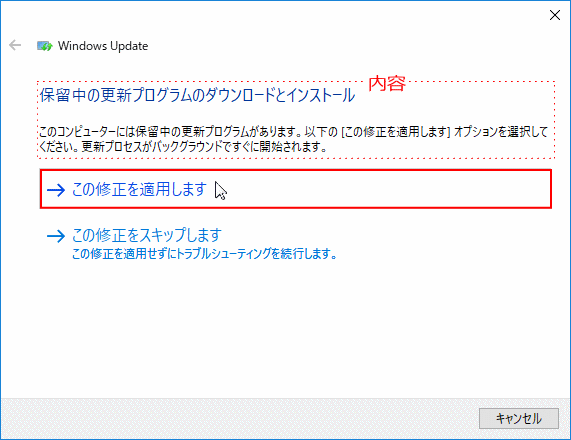
方法2:高速スタートアップを無効にする
高速スタートアップが原因で、USBデバイスの接続時に「不明なUSBデバイス(デバイス記述子要求の失敗)」のエラーが発生する可能性があります。高速スタートアップ機能を無効にしてみましょう。
ステップ1:コントロールパネルを開きます。
ステップ2:「システム」をクリックして、左側の「電源とスリップ」をクリックした後、右側の「電源の追加設定」をクリックします。
ステップ3:「電源ボタンの動作を選択する」をクリックします。
ステップ4:「高速スタートアップを有効にする」のチェックを外します。
ステップ5:「変更の保存」をクリックします。
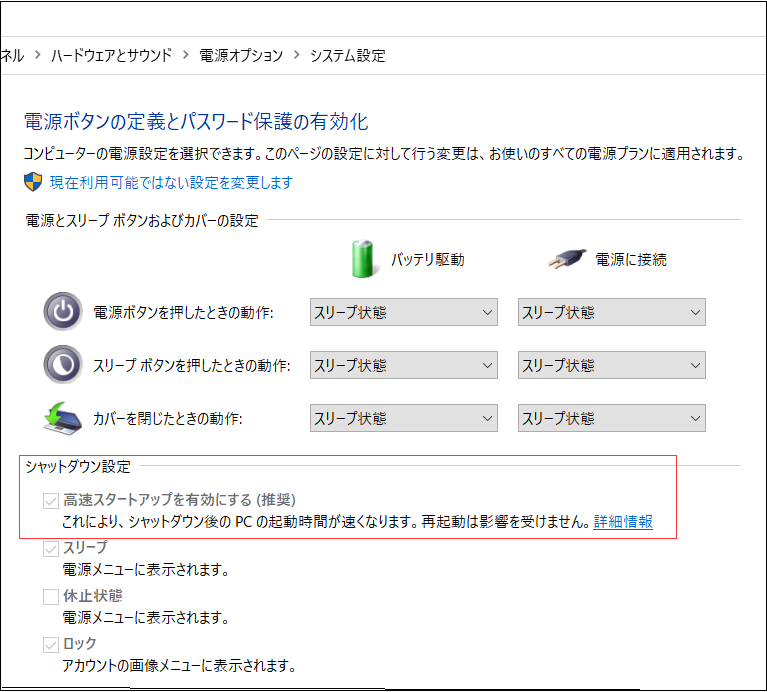
方法3:USBドライバーを更新する
USBドライバーが古いので、USBデバイスに「不明なUSBデバイス(デバイス記述子要求の失敗)」のエラーが発生する場合があります。USBドライバーを更新する手順は以下の通りです。
ステップ1:「Windows」メニューを右クリックし、「デバイスマネージャー」をクリックします。
ステップ2:「ユニバーサル シリアル バス コントローラー」を展開し、関連のUSBデバイスを右クリックします。
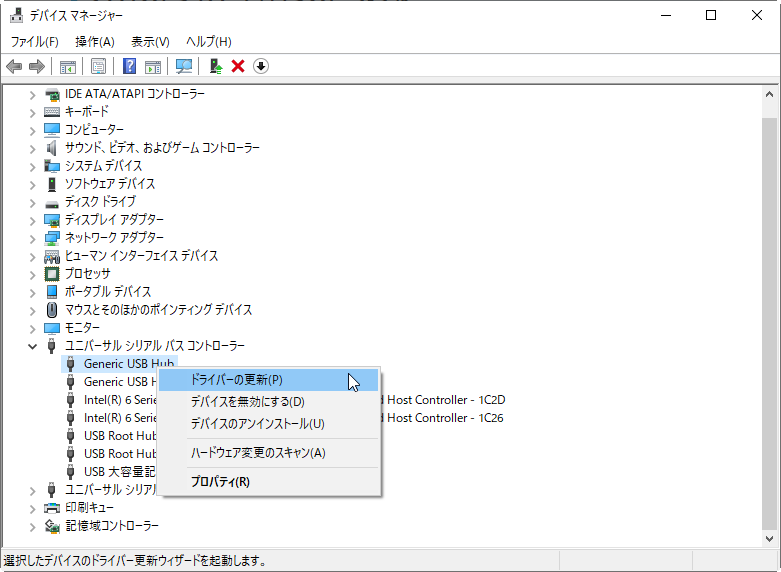
ステップ3:「ドライバーの更新」オプションを選択し、指示に従って、Windowsにドライバーを更新します。
方法4.USBドライバーを再インストール
USBドライバーが破損したので、「不明なUSBデバイス(デバイス記述子要求の失敗)」のエラーが発生する場合があります。USBドライバーを削除して再インストールする必要があります。
方法3と同じ操作手順で「デバイスのアンインストール」を選択します。アンインストールが完了したらPCを再起動します。再起動が完了すると自動的にデバイスドライバーが再インストールされます。
方法5.USB Root Hubのドライバーを再インストールする
USB Root Hubのドライバーに問題が起きていることが原因で、「不明なUSBデバイス(デバイス記述子要求の失敗)」のエラーが発生するケースがあります。USB Root Hubのドライバーをアンインストールしてから再インストールを試してみてください。
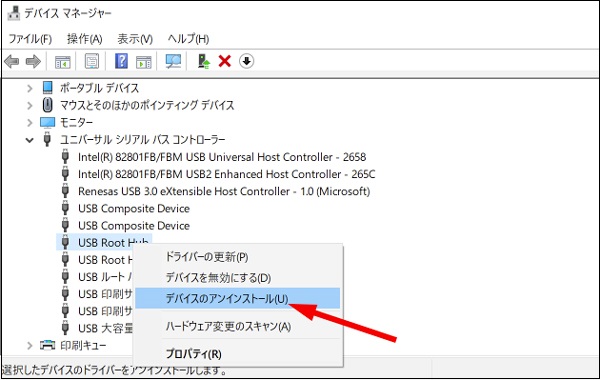
結論
以上は「不明なUSBデバイス(デバイス記述子要求の失敗)」エラーの簡単な対処法です。これでも「不明なUSBデバイス(デバイス記述子要求の失敗)」エラーを解決できないなら、USBデバイスを変換するか専門修理業者に依頼することを検討してください。
