[シャットダウン]をクリックすると、[シャットダウンしています]と表示され、リングが回転しているような状態が続いていて、シャットダウンが終わりません。多くのWindows10ユーザーはこのような状況を経験したことがあります。このような場合、電源ボタンを長押しして、コンピュータを強制的にシャットダウンするしかありません。この記事は、Windows10が正常にシャットダウンしないというエラーの原因と解決策を紹介します。
Windows10がシャットダウンできない原因
- 高速スタートアップが有効になっている
- Windowsのアップグレードによるエラー
- 間違った電源設定によるもの
- 実行中のアプリケーションがシャットダウンを妨げている
- Windowsのシステムファイルの破損もの
- BIOS故障
Windows10がシャットダウンできないのを修正する方法
方法1:リセットする
ラップトップユーザーの場合は、電源ケーブルを抜いてから、バッテリーを取り外します。デスクトップユーザーの場合は、電源がオフになっていることを確認してから、電源ケーブルとVGAケーブルを含むすべての接続設備を外します。
電源ボタンを5〜10秒間押し続けます。すべてを接続して 、バッテリーも入れて、Windowsを起動して確認します。
方法2:トラブルシューティングを実行する
電源のトラブルシューティングツールを実行します。電源設定の問題を検出して修正し、電力を節約します。
手順: スタートメニューから[設定]をクリックします。[更新とセキュリティ]>[トラブルシューティング]>[追加のトラブルシューティング]>[電源]>[トラブルシューティングツールの実行]。

終了した後、コンピュータを再起動して変更を有効にし、問題が解決したかどうかを確認します。
方法3:高速スタートアップを無効にする
高速スタートアップは、Microsoft Windowsの主な機能の1つです。ただし、シャットダウンできない問題が発生した場合は、高速スタートアップを一時的に停止したほうがいいです。
ステップ1. [Win + X]ショートカットキーを押して、[電源オプション]を選択してから、[電源の追加設定]をクリックします。
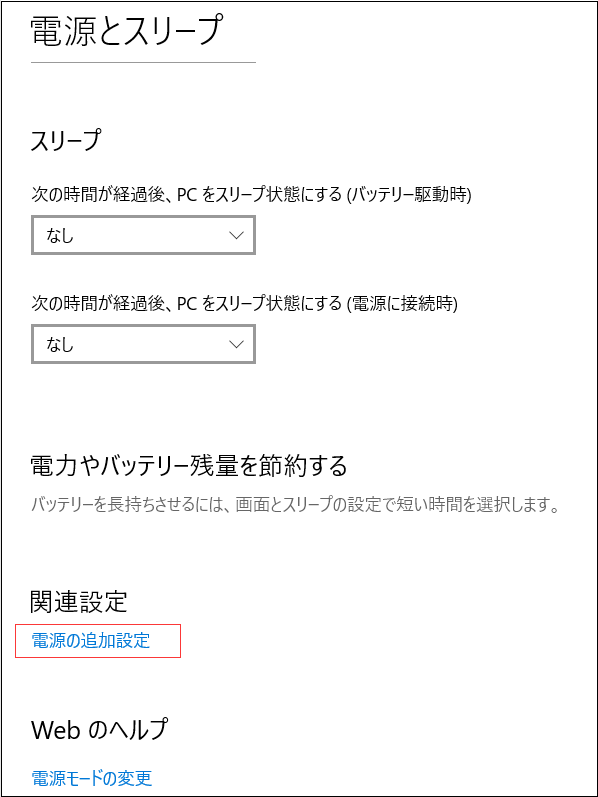
ステップ2. [電源ボタンの動作を選択する]をクリックします。
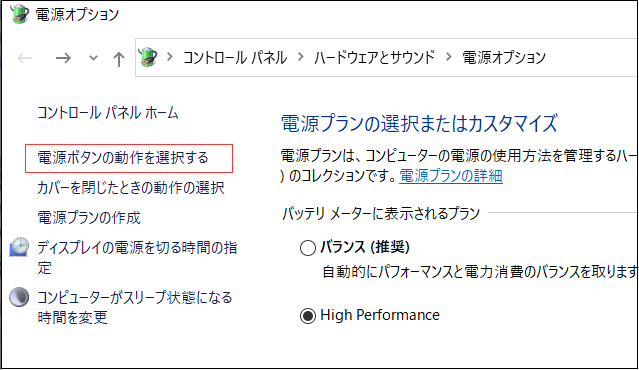
ステップ3. [高速スタートアップを有効にする]のチェックを外して、設定を保存します。
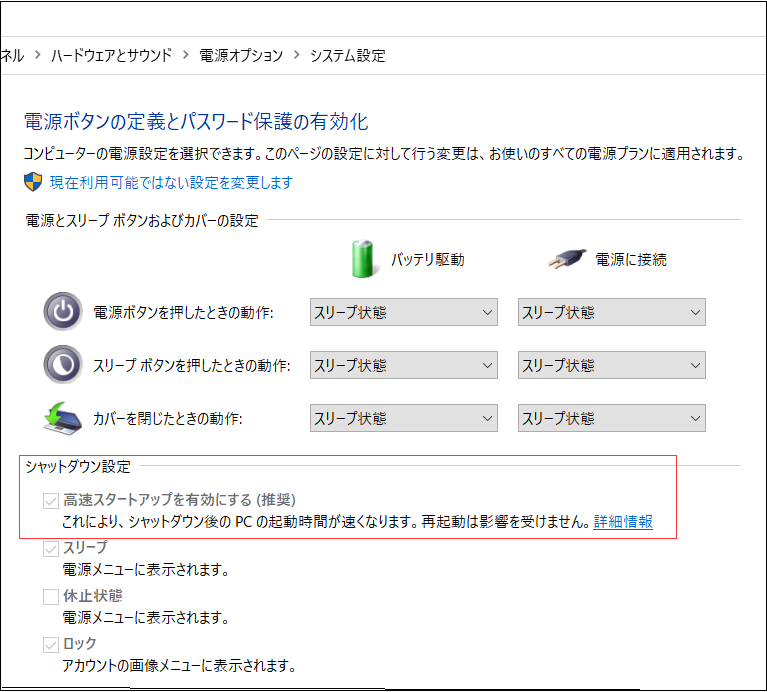
ステップ4. コンピューターを再起動して、Windows10が正しくシャットダウンできるかどうかを確認します。
方法4:Inter(R) Management Engine Interfaceを変更
ステップ1. [Win + X]ショートカットキーを押して、[デバイスマネージャー]を選択します。
ステップ2. [システムデバイス]を展開し、[Inter(R) Management Engine Interface]をダブルクリックします。
ステップ3. [電源の管理]を選択し、[電力の節約のために、コンピューターでこのデバイスの電源をオフにできるようにする]のチェックを外します。
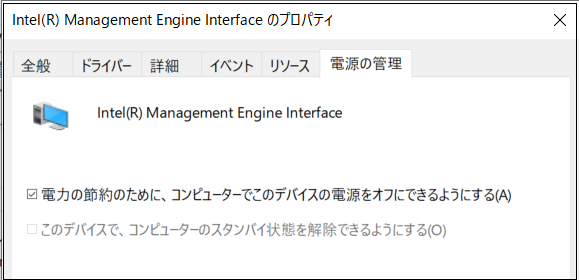
方法5:電源設定を変更する
電源プランの設定に問題があり、正常にシャットダウンできない可能性もあります。以下の手順に従って電源プランの設定をデフォルトにリセットすると、問題の解決に役立つ場合があります。
ステップ1. [Win + X]ショートカットキーを押して[電源オプション]を選択し、下の[電源の追加設定]をクリックします。
ステップ2. [電源設定]>[プラン設定の変更]>[詳細電源設定の変更]をクリックします。
ステップ3. [既定プランの復元]をクリックし、[OK]をクリックします。
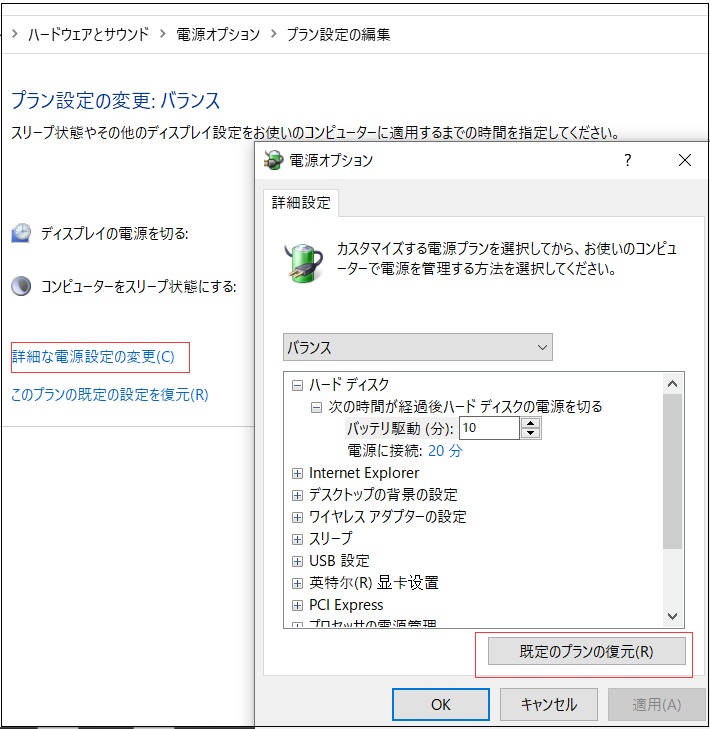
方法6:破損したシステムファイルを修復する
システムファイルの破損と紛失がシャットダウンできないの原因の可能性もあります。SFCコマンドとDISMコマンドでWindowsシステムファイルを修復し、シャットダウン機能を修復します。
ステップ1.検索ボックスに[cmd]を入力し、コマンドプロンプトを管理者として実行します。
ステップ2.[sfc/scannow]を入力し、エンターキーを押します。
ステップ3.[DISM/Online/Cleanup-Image/RestoreHealth]を入力し、エンターキーを押します。
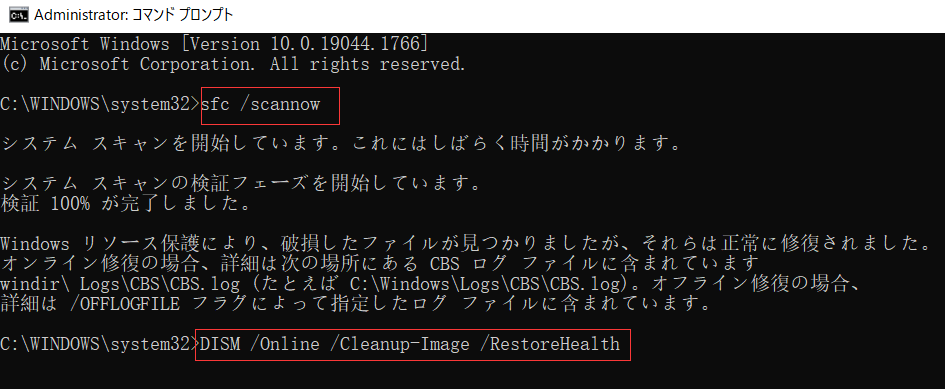
方法7.Windowsを最新の状態にアップデートする
Windowsをアップデートすることで、シャットダウンできないなど多くの問題を解消することができます。
ステップ1.スタートメニューから[設定]をクリックします。
ステップ2.[更新とセキュリティ]をクリックして、Windows Updateに状態をチェックします。最新の状態ではない場合は、[更新プログラムのチェック]をクリックします。チェックが終わるまで待ちます。
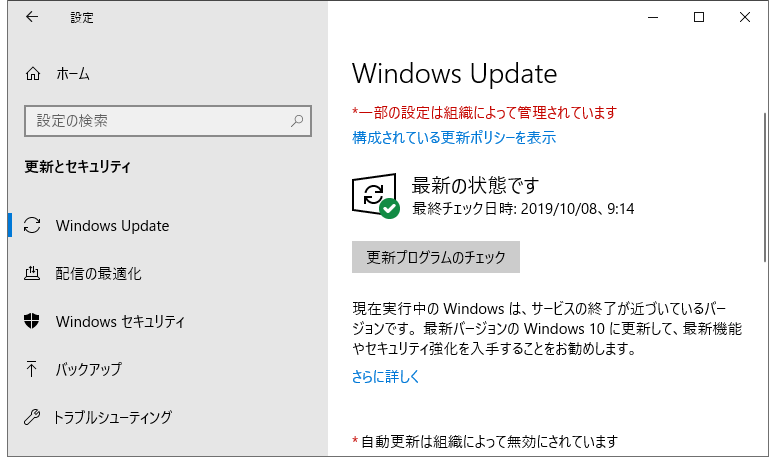
ステップ3.終了後、パソコンを再起動します。
方法8:自動的に再起動機能を停止する
Windowsがシャットダウンできない時、[シャットダウン]をクリックすると、システムは自動的に再起動してしまいます。Windowsがシャットダウンできない問題を解決するために、システムの自動的に再起動する機能を停止します。
ステップ1.スタートボタンを右クリックして[システム]をクリックします。
ステップ2.設定ウィンドウの右側の[関連設定]にある[システムの詳細設定]をクリックします。
ステップ3.[システムのプロパティ]>[詳細設定]>[起動と回復]>[設定]をクリックします。
ステップ4.[システムエラー]に[自動的に再起動する]のチェックを外します。最後、[OK]をクリックします。
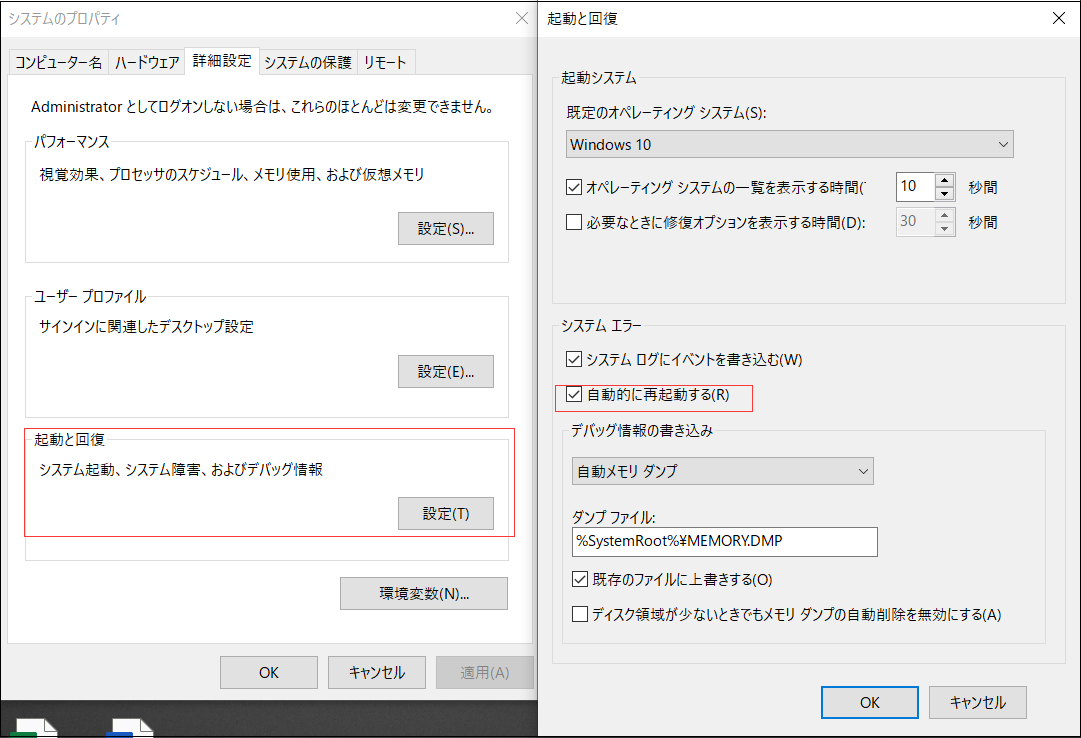
方法9:周辺機器をすべて外す
パソコンに接続しているキーボード、マウス、外付けドライブなどによって、シャットダウンできない可能性があります。一旦周辺機器を全て外してみてください。外部機器を全て取り外してシャットダウンできた際は、パソコンに取り付けている周辺機器に問題があると考えられます。
方法10:実行中のアプリケーションを終了する
Windows 10 をシャットダウンしようとして、「このアプリがシャットダウンを妨げています」と表示され、シャットダウンが終わらないことがあります。
アプリに保存されていない作業中のファイルがある場合は、シャットダウンを一時停止し、該当するアプリの作業中のファイルを保存すれば、正常にシャットダウンできます。
アプリを終了できない場合、タスクマネージャーから強制終了させることができます。
ステップ1.タスクマネージャーを起動します。
ステップ2.「プロセス」タブをクリック。現在起動しているアプリとバックグラウンドで動作しているプログラムが表示されるので、該当するアプリまたはプログラムを選択して右クリックします。
ステップ3.「タスクの終了」という項目が表示されるので、これをクリックします。
方法11:セキュリティソフトを停止する
セキュリティソフトまたはウイルス対策ソフトが稼働していることが原因で、シャットダウンできないケースが考えられます。特にシャットダウンが始まらない時に、ソフトを一時的に停止させて、正常にシャットダウンできるか確認してみましょう。
方法12:ドライブのエラーチェックをする
ハードディスクにトラブルが発生すると、シャットダウンできない問題が起こる可能性があります。シャットダウンが終わらないまたはシャットダウンしようとすると再起動するエラーが起きた際には、以下の手順でエラーチェックを行います。
ステップ1.エクスプローラーを開き、チェックしたいドライブを右クリックして「プロパティ」を選択します。
ステップ2.「ツール」タブをクリックします。
ステップ3.エラーチェック>チェックボタンをクリックしてハードディスクのスキャンが開始されます。
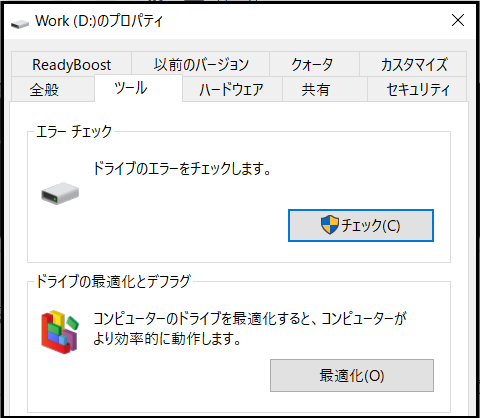
結論
上記の方法を実行すれば、Windows10が正常にシャットダウンできない問題を解決できると思います。もっといい方法があれば、ぜひコメントをお寄せください。
