Windowsで仕事している最中に突然動かなくなり、基本的な作業もできなくなった場合、それはパソコンがRAMの不足に陥っている可能性があります。ハードディスクの空き領域が不足すると、パソコンに故障が起こり、ファイルとプログラムを保存する領域も足りなくなります。この記事では、RAMの空き領域を増やしてWindowsのメモリー不足を解消する方法を紹介します。ぜひご参考してください。
RAMとは
RAM(ランダムアクセスメモリー)とは、コンピューターで使用するメモリーの一分類です。データの消去と書き換えが可能で、装置内のどこかで記録されたデータも等しい時間で読み書きすることができるものです。RAMが不足状態になると、パソコンの操作が遅くなり、作業に支障をきたすこともあります。
メモリー不足を解消する方法
方法1.パソコンを再起動する
再起動してRAMの空き領域が増えます。再起動またはシャットダウンすると、すべてのRAMがクリアされ、プログラムが再起動されます。これにより、バックグラウンドで起動していてRAM容量を消費しているプロセスがクリアされます。
方法2.アプリケーションをアップデートする
アプリケーションやソフトウェアを最新の状態に更新します。古いバージョンはより多いメモリーが必要です。アプリをアップデートしてWindowsのメモリ不足を解消してみましょう。
方法3.別のブラウザを試す
ブラウザによってはデータの使用量が異なります。ChromeとFirefoxを使うと、コンピューターのメモリをより効率的に使用することができます。
方法4.キャッシュをクリアする
キャッシュの量が蓄積すると、RAMの空き領域が少なくなり、コンピューターの処理速度も遅くなり、メモリが不足になります。
キャッシュをクリアする操作手順をを参考してください。
ステップ1.検索ボックスに[ディスククリーンアップ]を入力してOKをクリックします。
ステップ2.クリーンアップを実行するドライブを選んでOKをクリックします。
ステップ3.クリアできるファイルが一覧表示されるので、削除したい項目を確認してから[システムのファイルクリーンアップ]をクリックして、システムキャッシュの検出が始まります。最後にOKをクリックします。
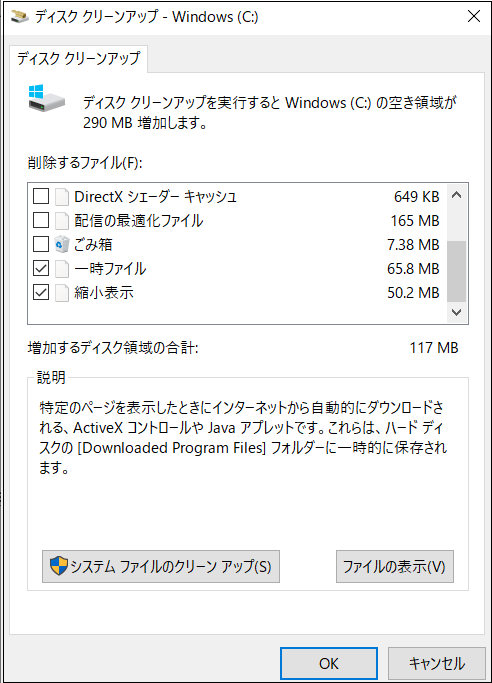
方法5.ブラウザの拡張機能を無効にする
ブラウザの拡張機能を利用することで、日常の操作と作業を便利にすることができます。しかし、拡張機能もメモリーが必要です。拡張機能を無効化してWindowsのメモリ不足を解消してみましょう。
方法6.アプリとプログラムのメモリー使用率を確認する
それでもRAMの空き領域を増やすことができない場合、起動しているアプリとプログラムが多すぎ可能性があります。Windowsのメモリ不足を解消する前に、メモリーの使用状況をチェックする必要があります。
タスクバーの検索ボックスに[タスクマネージャー]を入力します。各アプリとプログラムはどれくらいのメモリーを消費しているのかをチェックして、必要のないアプリを無効化にします。
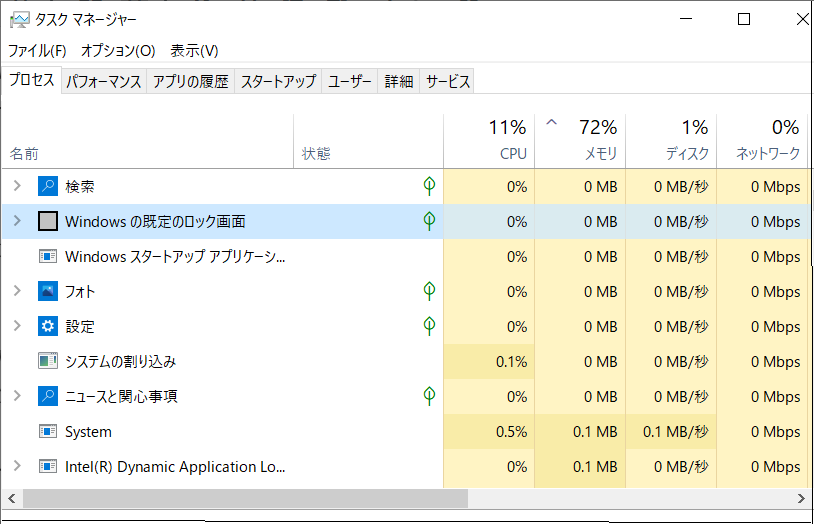
方法7.スタートアップアプリを無効にする
スタートアップとは、パソコンの起動と同時に立ち上がるプログラムのことです。スタートアップは様々なアプリケーションをインストールしているうちに増えていて、起動が遅くなる原因になります。これらのプログラムは自動的に起動して、Windowsのメモリ不足を引き起こす可能性があります。不要なスタートアップを無効にするのをお勧めします。
ステップ1.スタートメニューから[設定]を開き、[アプリ]をクリックします。
ステップ2.[スタートアップ]をクリックして、起動に与える影響は小中大で表示されるので、アプリの一覧から停止したいアプリをオフにします。
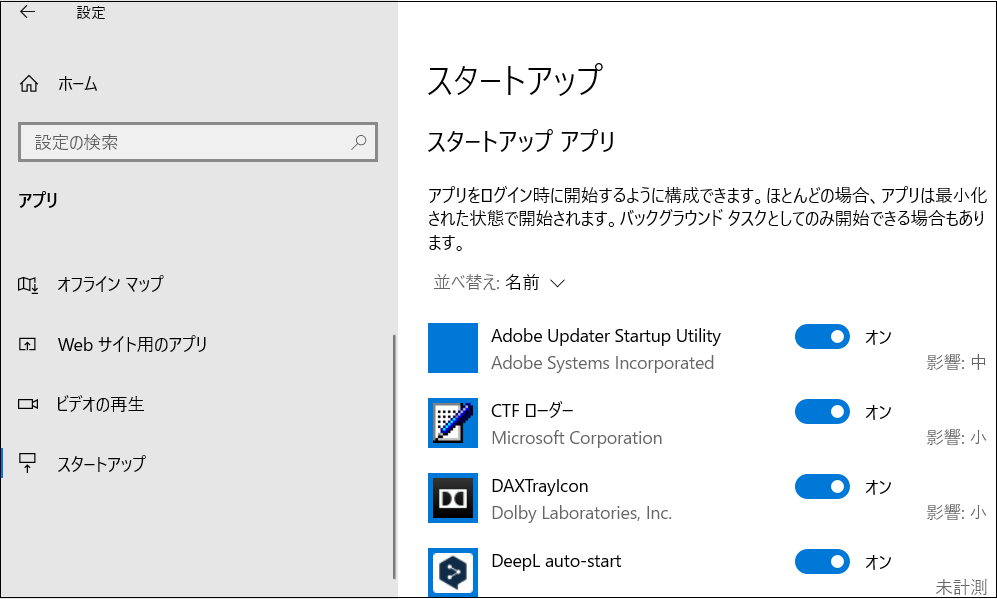
方法8.バックグラウンドアプリをオフにする
バックグラウンドで実行するアプリはWindowsパソコンのメモリとバッテリーを消耗します。バックグラウンドで実行するアプリをオフにすることで、操作が多少軽くなり、Windowsのメモリ不足を改善することができます。
操作手順:Windowsの[設定]をクリックして、プライバシーを開きます。左側のメニューを下の方にスクロールして、[バックグラウンドアプリ]をクリックします。使わないアプリをオフにします。
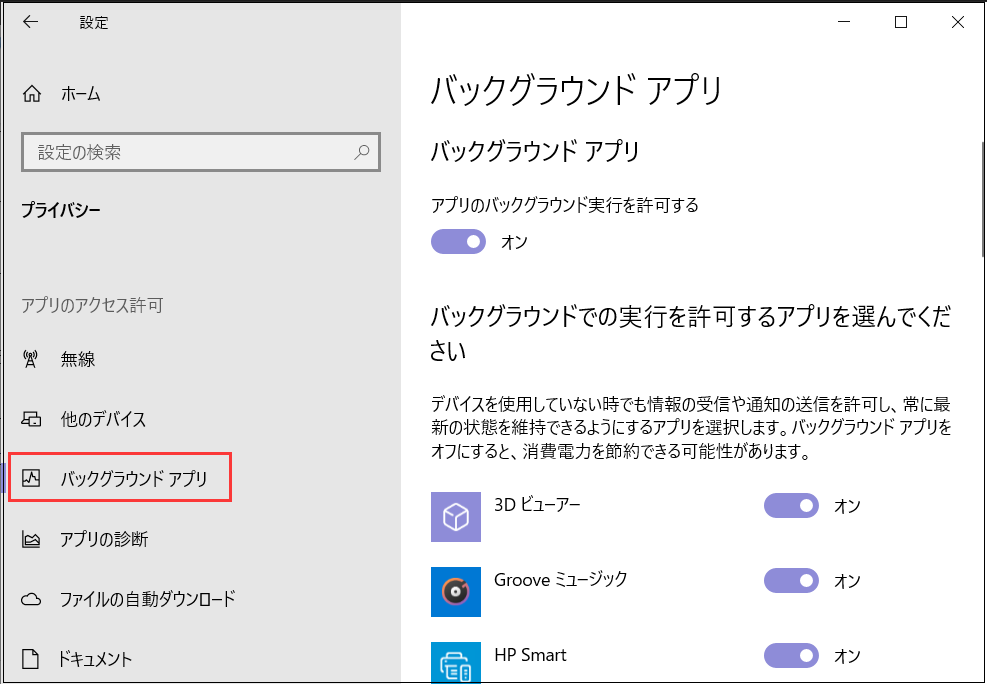
方法9.シャットダウン時にページファイルを削除する
パソコンを再起動するたびに、ページファイルは削除されず、ハードディスクに保存されます。コンピューターを再起動しても、消去されたり、リセットされたりすることはありません。そのため、RAMをページファイルに格納すると、シャットダウン時に他のファイルと一緒に消去されることがありません。
ハードディスク上のページファイルを消去することで、そこに保存しているすべてのRAMが消去され、コンピューターを効率的に動作させることができます。
ステップ1.検索ボックスに[レジストリエディタ]を入力して、[レジストリエディタ]を開きます。
ステップ2.左側のHKEY LOCAL MACHINEをダブルクリックします。
ステップ3.SYSTEM>CurrentControlSet>Control>Session Manager>MemoryManagement>ClearPageFileShutdown
ステップ4.値のデータに[1]を入力して,[OK]をクリックします。
方法10.視覚効果を減少する
Windowsの視覚効果を無効にすることで、メモリ不足を一定の程度で改善することができます。
ステップ1.コントロールパネルを開き、[システムとセキュリティ]をクリックします。
ステップ2.[システム]をクリックして、ウインドウの右側の下にスクロールして、[関連設定]にある[システムの詳細設定]をクリックします。
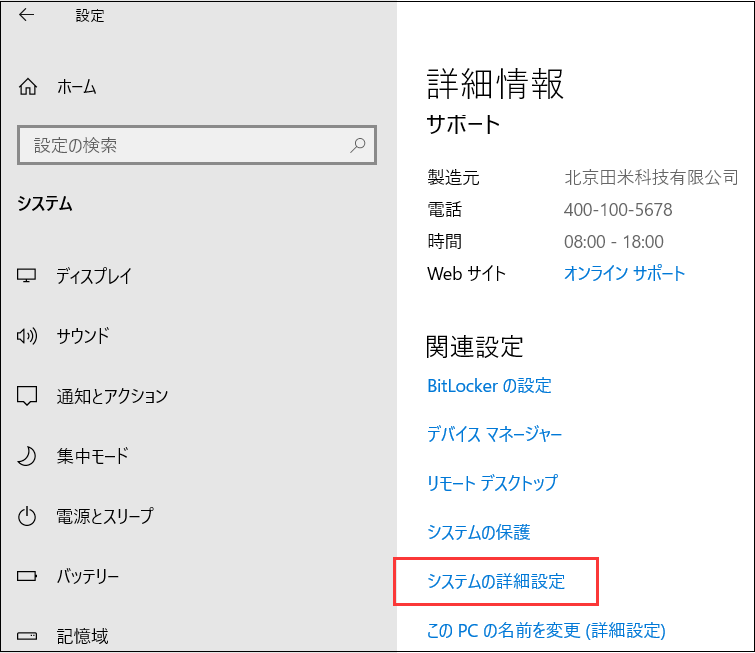
ステップ3.[詳細設定]>[パフォーマンス、設定]>[パフォーマンスを最優先する]
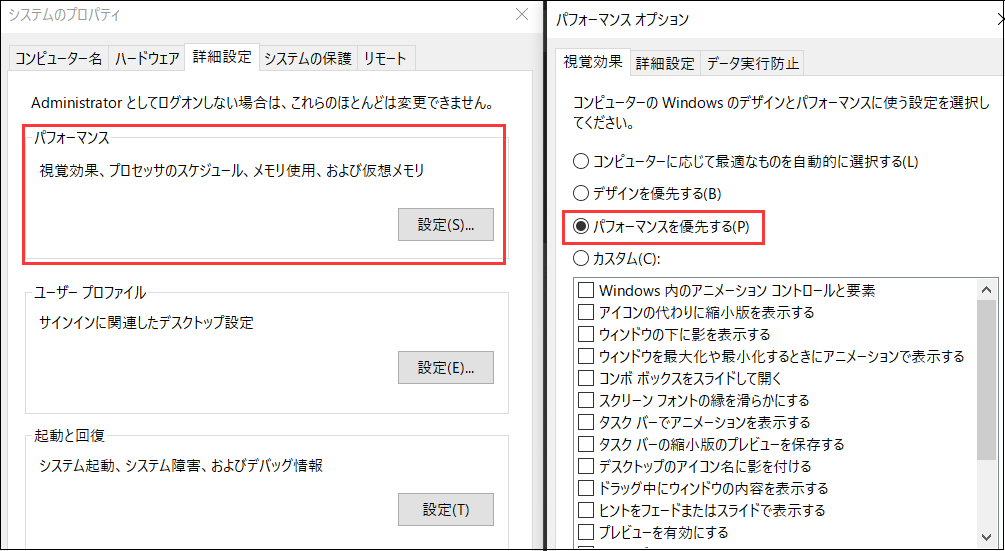
この設定はすべての視覚効果を無効にして、メモリーの空き領域を増やしてコンピューターの処理速度を優先にします。
方法11.メモリーを増設する
削除したくないデータが多いの場合は、RAMを増やすことができます。デスクトップにとっては、RAMの購入とインストールは簡単なことですが、ラップトップにとっては面倒です。購入する前に、パソコンのマザーボードでメモリの増設は可能かどうかを確認してください。
方法12.ウィルスとマルウェアをスキャンする
ウィルス付きソフトウェアをダウンロードした場合、コンピューターの情報とRAMが窃盗されてWindowsのメモリ不足を引き起こす可能性もあります。
方法13.デフラグを実行する
デフラグとは、ハードディスクを最適化することです。ハードディスク内にある散らばったデータをきれいに整理整頓します。デフラグを実行することで、ハードディスクの容量が軽くなり、Windowsのメモリ不足を解消することにつながっていきます。
ステップ1.エクスプローラーにドライブを右クリックして「プロパティ」を選択します。
ステップ2.「ツール」タブに「最適化」をクリックします。
ステップ3.「ドライブの最適化」ウィンドウにCドライブをクリックして「最適化」をクリックします。デフラグが始まるので「現在の状態」欄に「OK」と表示されるまでしばらく待ちます。
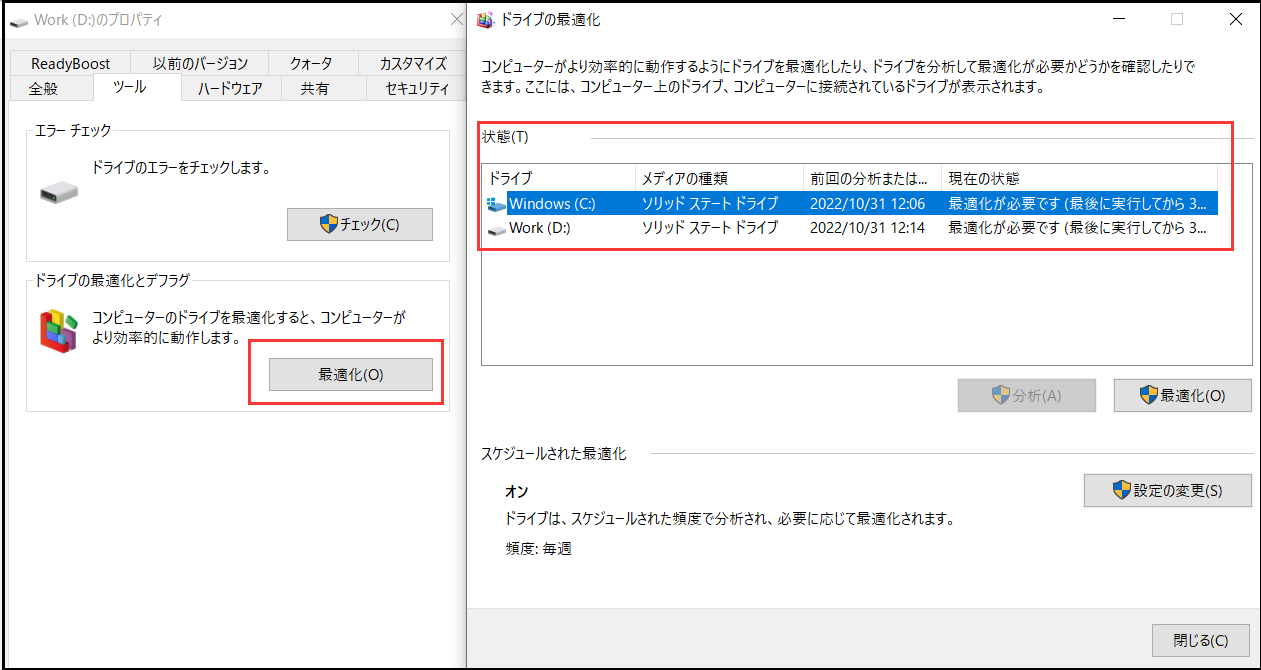
方法14.高スペックのパソコンに買い替える
パソコンを買い替えるのがWindowsのメモリ不足を解消する最後の手段です。古いパソコンだとメモリ容量が少なく、CPUの動きが遅いことが多く、普通に作業をしていてもメモリを大量に使用している可能性があります。パソコンの寿命は、およそ5年程度と言われているので、もし長い間使っている方は買い換えるのも良いでしょう。
最後
以上の方法でWindowsのメモリ不足を解消することができます。パソコンを長く使っていくと、メモリ不足は発生しやすいです。その時にこの記事を参考にしてしっかりと対処して快適に効率的な作業をしていきましょう。
