Windows10の自動更新はWindows7/8のと違って、Windows Updatesを停止してもまた自動的にダウンロードして更新することがあります。しかし、Windows10の自動更新によりトラブルも発生します。アップデート後に作業がストップしたり、データが勝手に消えてしまったりします。
本記事は、WindowsでWindows10の自動更新を停止する方法を紹介します。
Windows10の自動更新を停止する方法
ステップ1.[Windows+R]を押して[Services.msc]を入力します。
ステップ2.[Windows Updates]をダブルクリックします。
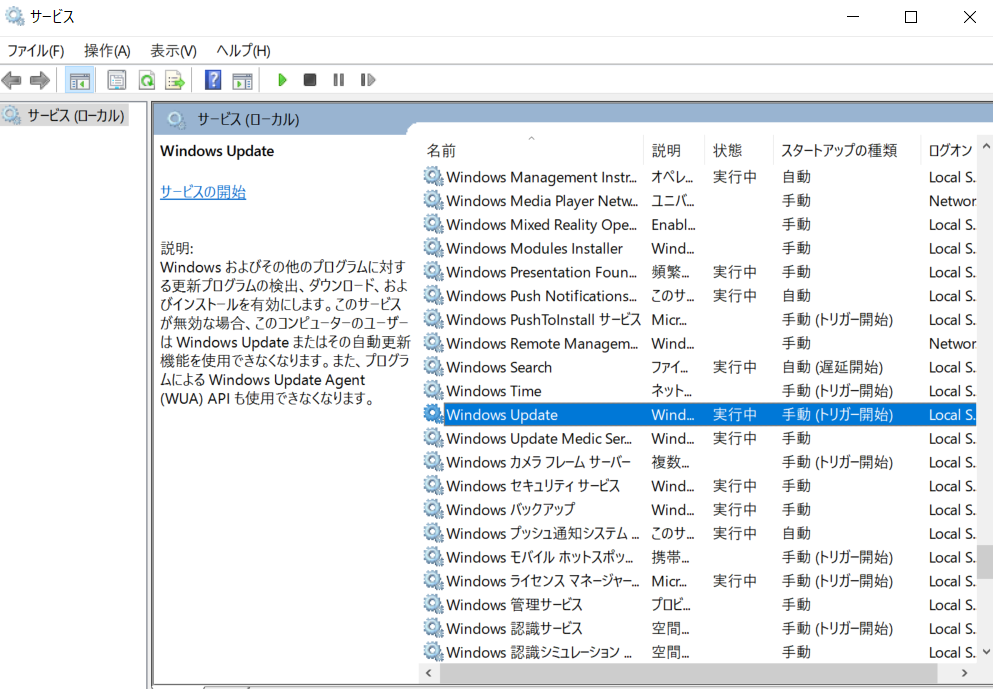
ステップ3.スタートアップの種類を無効にします。
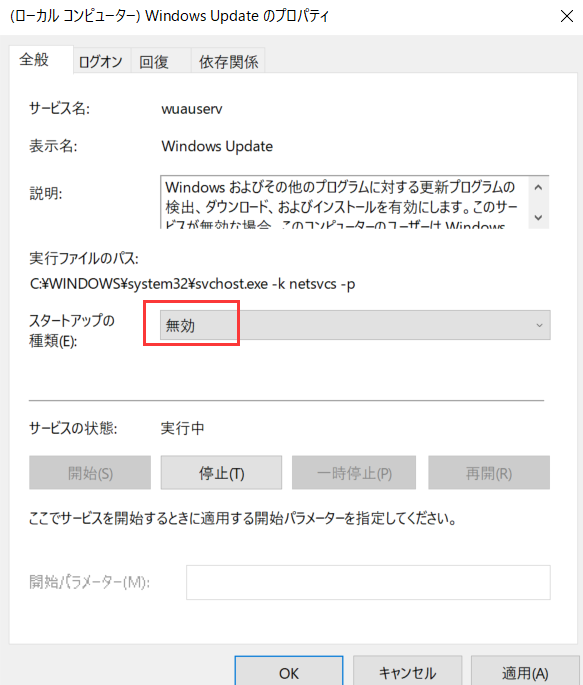
ステップ4.回復にある[最初のエラー]に[何もしない]を選びます。
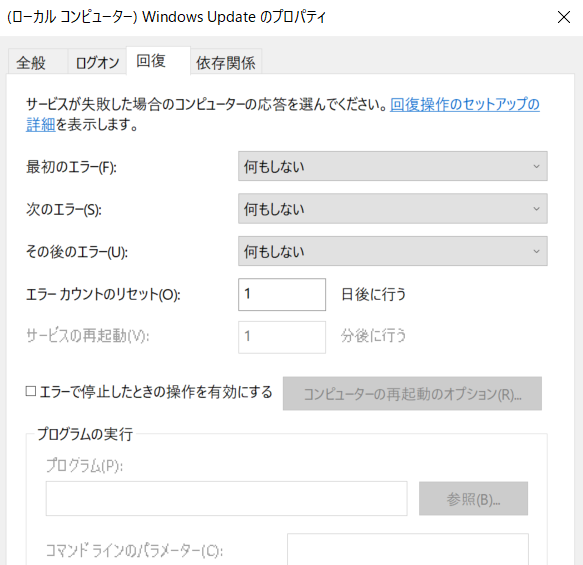
Windows10Pro自動更新を停止する方法
Windows10PROの場合は、[グループポリシーエディター]で行います。Windows Home版には[グループポリシーエディター]がないので、事前にパソコンのシステムを確認してください。
ステップ1.[Windows+R]を押して、[gpedit.msc]を入力します。
ステップ2.[コンピューターの構成]>[管理用テンプレート]>[Windowsコンポーネント]>[Windows Updates]
ステップ3.[Windows Updates]のフォルダを展開し、[自動更新の構成]を見つけて、右クリックして[編集]をクリックします。
ステップ4.左上の[無効]をクリックして、[ok]をクリックします。
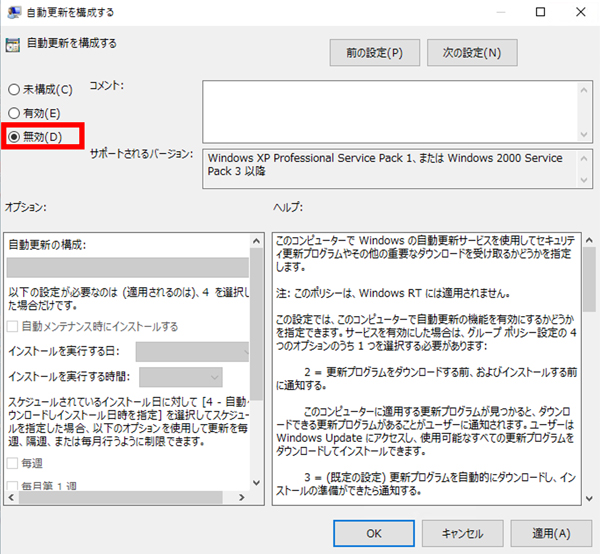
逆に、Windows10の自動更新を有効にしたい場合は、[グループポリシーエディター]に自動更新の構成を有効にします。
本当にWindows10の自動更新を停止する?
Windows10の自動更新を停止する前に、知っておくべきことがあります。Windows10の自動更新はシステムのセキュリティ、ドライブ、ソフトウェアのアップデートを提供するツールです。
Windows10は、Windows7/8より多くの新機能をサポートします。ハードウェアに対する要求ももっと高いです。そのため、Windowsの自動更新は問題を修復するわけです。Windows10の自動更新を有効にすることをお勧めします。
しかし、ロースペックのパソコンは、アップデートすれば、パソコンの動作が重くなり、ドライブも容量不足になってしまうことがあります。このような場合は、Windows10の自動更新を無効にする同時に、システムの保護に注意すべきです。例えば、ウィルス対策ソフトウェアをインストールします。
まとめ
この記事はWindows10の自動更新を停止する方法を紹介しましたが、自動更新を停止すると、ウィルスに感染される危険性も増えます。自動更新を停止した場合は、定期的に手動で更新すべきです。
