パソコンを買った時、Cドライブには100Gの容量があったが、一年も足りず、Cドライブの容量が突然いっぱいになってしまい、パソコンの動作も重くなり、作業中に突然止まったりします。Cドライブにはそれほど多くのファイルとデータがないのに、なぜ突然容量不足になったのでしょうか。
Cドライブの空き領域が不足になった場合、パソコンの動作が重くなり、Windowsのアップデートすらできなくなります。仕事に多くの迷惑をかけます。本記事では、Windows10のCドライブが原因不明の容量不足になった原因と対処法を説明します。
Cドライブが突然容量不足になった原因
1.Windows Update関連ファイルが溜まっている
2.一時ファイルが溜まっている
3.Cドライブに多くのアプリをインストールしている
4.破損したファイルが容量を減らしている
不要なデータとファイルを削除することで、Cドライブの容量不足を解決することができます。重要なデータとファイルを誤削除してしまった場合、緊急にデータを復元しなければなりません。データを復元するには、Bitwarデータ復元ソフトをお勧めします。
Cドライブの容量不足の対処法
対処法1.Windows.oldを削除する
Windows10にアップデートした後、Cドライブの容量が減少している場合、Windows.oldファイルを削除するのはお勧めします。このファイルのサイズは通常5GB以上、10GBのものもあります。Windows.oldファイルを削除することで、Cドライブの容量を増やすことができると思います。
ディスクのクリーニングを行えば、Windows.oldのファイルを削除できます。
ステップ1.エクスプローラーを開き、Cドライブを右クリックして[プロパティ]をクリックします。[ディスクのクリーンアップ]をクリックして[システムファイルのクリーンアップ]をクリックして、最後[OK]をクリックします。
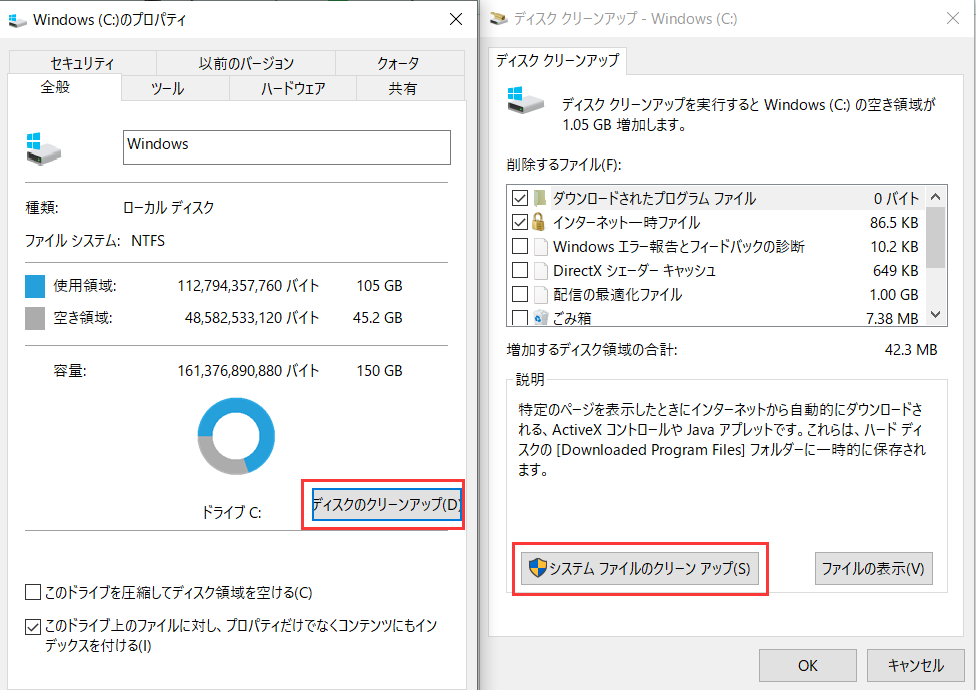
ステップ2.[Windowsアップグレード ログ ファイル]を選び、[OK]をクリックします。
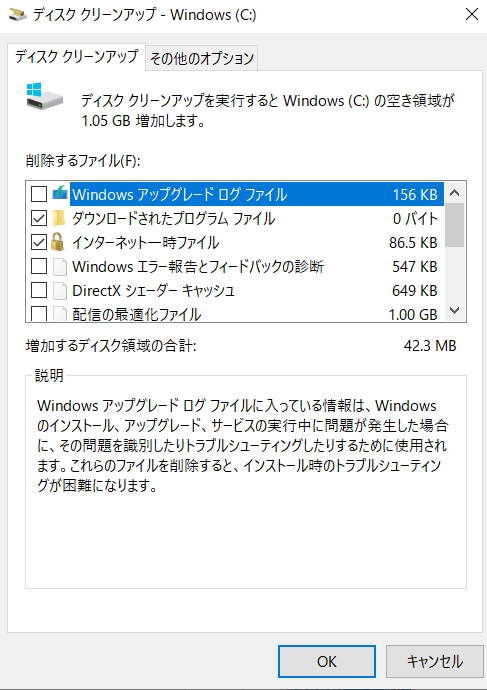
対処法2.Windows10の休止ファイルを削除する
休止状態とは、パソコンの省電力モードのことです。パソコンが休止状態になった場合、システムの状態がストレージにHiberfil.sysとして一時保存されて電源が切れます。Cドライブの空き領域が少なくなった時、Hiberfil.sysファイルが数GBの容量を使用しています。多くのユーザーはほとんど休止状態という機能を使わないため、Hiberfil.sysファイルを削除することでCドライブの容量を増やすことができます。
ステップ1.[Windows+R]キーを押して、名前に[CMD]入力します。
ステップ2.プロンプトウィンドウでpowercfg hibernatesizeXXを入力します。
C:\WINDOWS\system32>powercfg hibernate sizeXX(XXは40~100以内の数値です。推奨値は40~80です。40以下の数値を入力すると、Hiberfil.sysファイルのサイズがメモリのサイズの40%に保つ)
対処法3.ストレージセンサーで不要なファイルを削除する
ストレージセンサーは、Windowsの一時ファイルやゴミ箱内の項目など不要なファイルを削除して、自動的にドライブの空き領域を増やすことができます。
ステップ1.スタートメニューから[設定]をクリックして、[システム]クリックします。
ステップ2.左側の[記憶域]クリックして、右側の[ストレージセンサーを構成するか、今すぐ実行する]をクリックします。
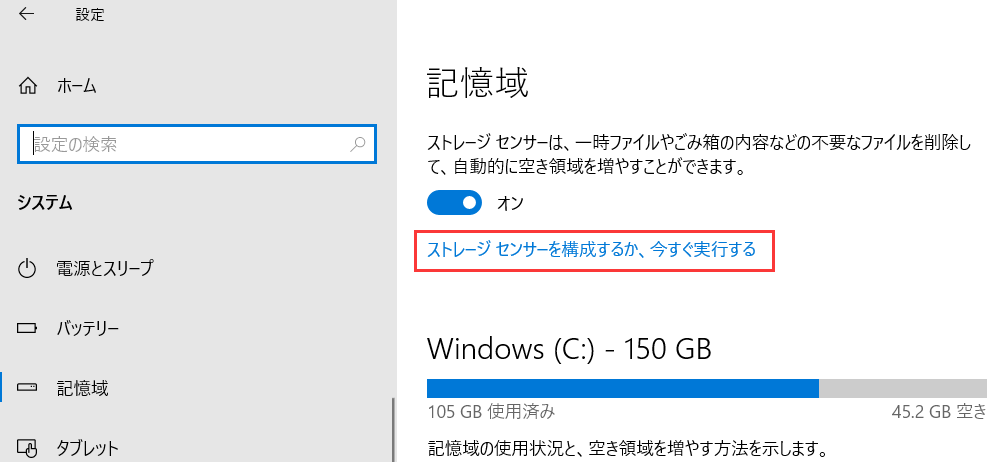
ステップ3.一時ファイルを選び、[今すぐクリーニングアップ]をクリックします。
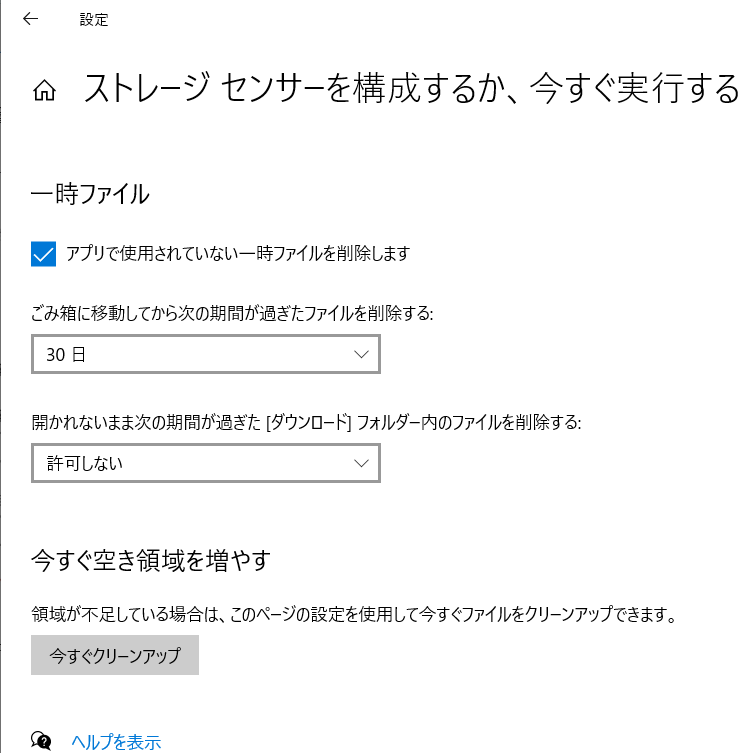
対処法4.Windowsのアップデートファイルを削除する
Windows Updateは時々自動的に更新します。自動更新はドライブの空き領域を減らします。システムのパーティションにアップデートのファイルを探して削除することでドライブの容量を増やすことができます。
操作手順:C:\WINDOWS\SoftwareDistribution\Download
対処法5.Windowsの自動更新を無効にする
対処法6.デスクトップファイルを別のドライブに移動する
多くのユーザーはよくファイルとアプリをデスクトップに保存します。デスクトップファイルは通常Cドライブに保存されます。デスクトップファイルが多くなると、Cドライブの空き領域が少なくなり、パソコンの性能に影響を与えることがあります。
Cドライブに保存されているデスクトップファイルを別のドライブに移動する際、次の手順で操作してください。
ステップ1.別の容量が大きいドライブに移動先のフォルダを作成します。
ステップ2.エクスプローラーを開き、デスクトップというフォルダを右クリックして[プロパティ]をクリックします。
ステップ3.[場所]を選び、[移動]をクリックします。

ステップ4.移動先のフォルダを選び、最後に[OK]をクリックします。
対処法7.一時ファイルを削除する
ステップ1.スタートメニューから[設定]をクリックします。
ステップ2.[システム]を選択します。
ステップ3.左側の[記憶域]をクリックして、右側の一時ファイルをクリックします。
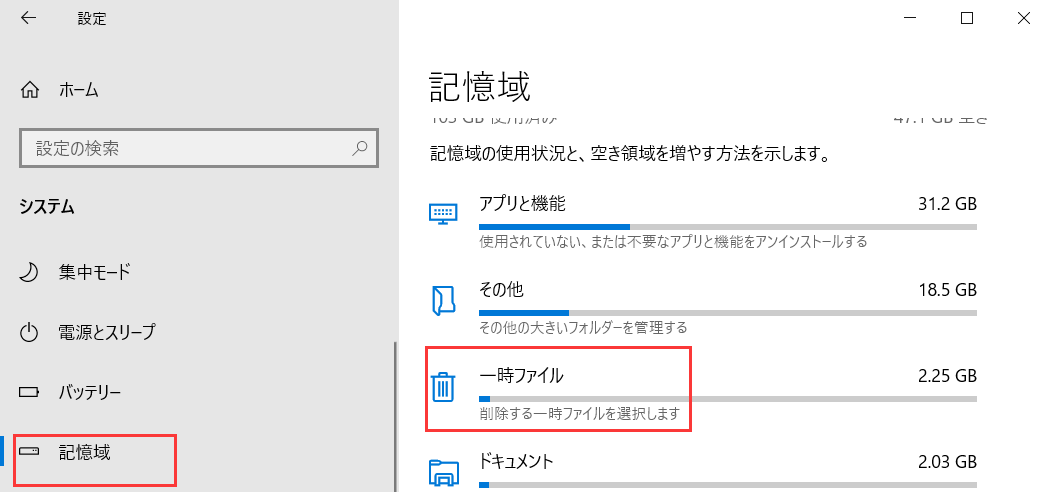
ステップ4.スキャンが終わった後、削除したい一時ファイルを選び、[ファイルの削除]をクリックします。
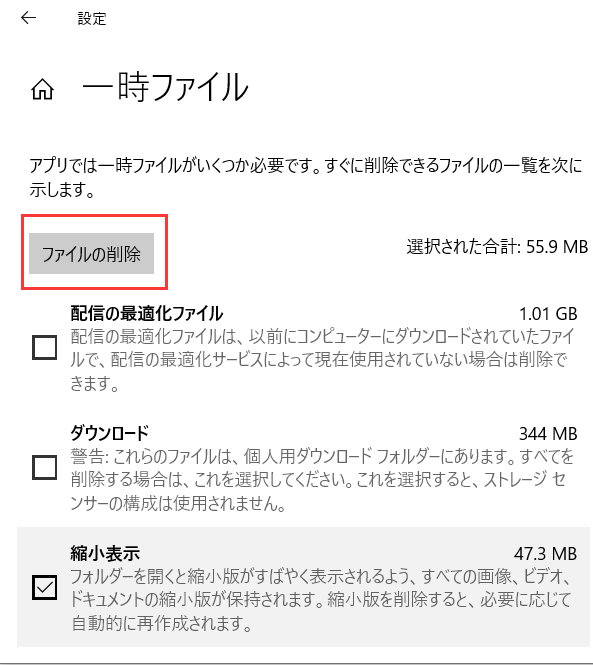
対処法8.コマンドプロンプトで一時ファイルを削除する
ステップ1.[Windows+R]を押して、%TEMP%を入力します。
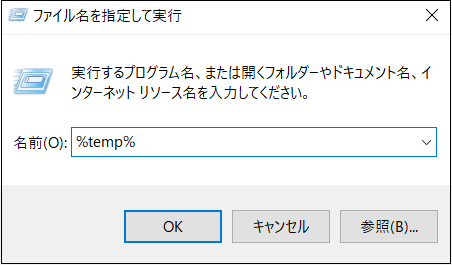
ステップ2.TEMPに保存されているファイルはすべて一時ファイルです。削除したいファイルを選んで削除します。[ファイルが使用中]というメッセージが表示された場合、[再試行]または[キャンセル]をクリックします。
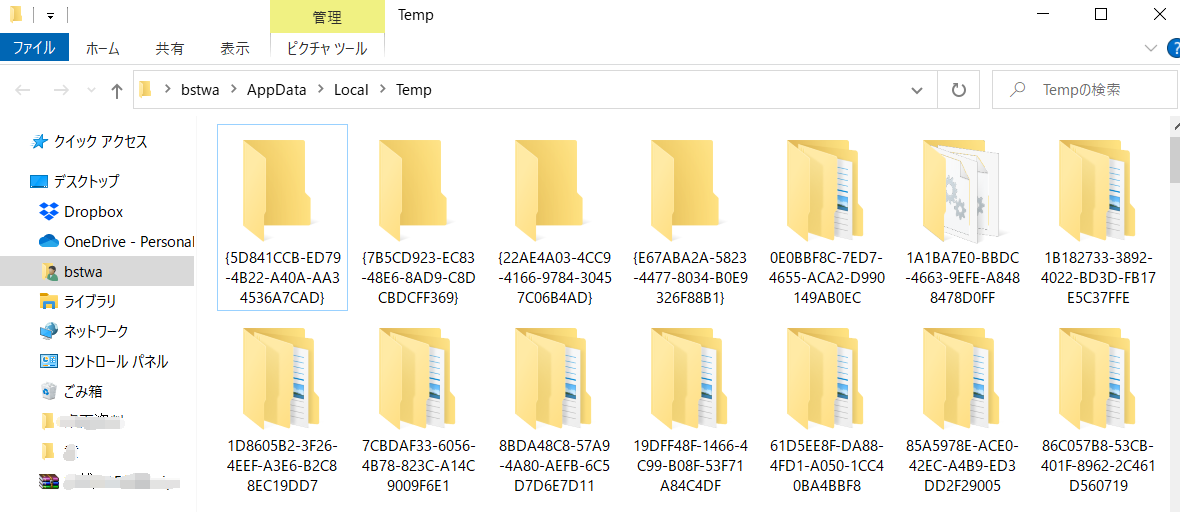
ステップ3.デスクトップに戻り、ゴミ箱を右クリックして[ゴミ箱を空にする]をクリックします。
結論
本記事は、Cドライブの空き領域を増やして容量不足の対処法を紹介しました。ぜひお試しください。
