Cドライブには、OSが動作するために必要なシステムファイルとデータが保存されています。パソコンの動作安定に影響のあるドライブです。ⅮドライブはCドライブ程重要ではありませんが、画像、動画、音楽、テキストなどのデータの保存の役割を担っています。エクスプローラーを開き、Cドライブしか表示される場合はどうすれば良いでしょうか。本記事は、Ⅾドライブが表示されない/消えた時の対処法を紹介します。
方法1.ディスクの再スキャンを行う
Dドライブが表示されない場合、まず「ディスクの管理」に接続を確認してください。ディスク管理の画面でDドライブが表示されているか確認します。そこでDドライブが表示されない場合、「ディスクの再スキャン」を行ってみましょう。
ステップ1.スタートボタンを右クリックして[ディスクの管理]をクリックします。
ステップ2.[操作]をクリックして[ディスクの再スキャン]をクリックします。
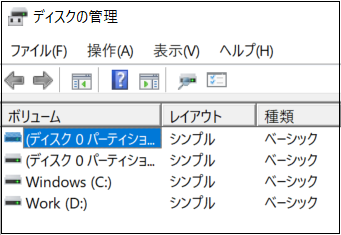
方法2.ドライブレターとパスを変更する
パソコンに接続しているDVD、CD、USBメモリなどのデバイスがDドライブのドライブレターを占用しているかどうかを確認してください。ドライブレターが割り当てられていないため、Dドライブが表示されないケースがあります。
ドライブレターを変更する手順:
ステップ1.[スタート]を右クリックして[ディスクの管理]をクリックします。
ステップ2.変更したいドライブのドライブ文字に右クリックして[ドライブ文字とパスの変更]を選択します。
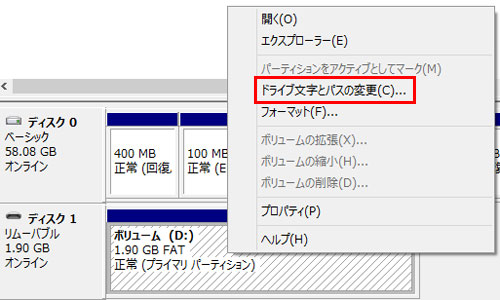

ステップ3.希望のドライブ文字を選択します。
方法3.設定を変更する
ステップ1.[Windows+R]キーを押して、ダイアログボックスに[gpedit.msc]を入力し、ローカルグループポリシーエディターを開きます。
ステップ2.ユーザーの構成>管理用テンプレート>Windowsコンポーネント>エクスプローラー
右側の項目で[指定したドライブをマイコンピューターで非表示にする]を右クリックして[編集]をクリックします。

ステップ3.未構成>適当>OKをクリックして変更を実行します。

方法4.SATAポートを確認する
不良なSATAポートでDドライブが消えた可能性もあります。SATAポートを変えてパソコンを再起動してみます。ドライブとSATAポートに問題がない場合、SATAポートの接続を確認します。
方法5.システムの復元を行う
お使いのパソコンは復元ポイントを作成しておいた場合、Windowsのシステム復元機能を利用してパソコンをDドライブが消えていない時点に戻すことができます。しかし、これでシステムを復元するとパソコンの全てのデータもその時点に戻しますので、ぜひ注意してください。
ステップ1.検索ボックスに[システムの復元ポイントの作成]を開きます。
ステップ2.[システムの保護]に[システムの復元]をクリックします。
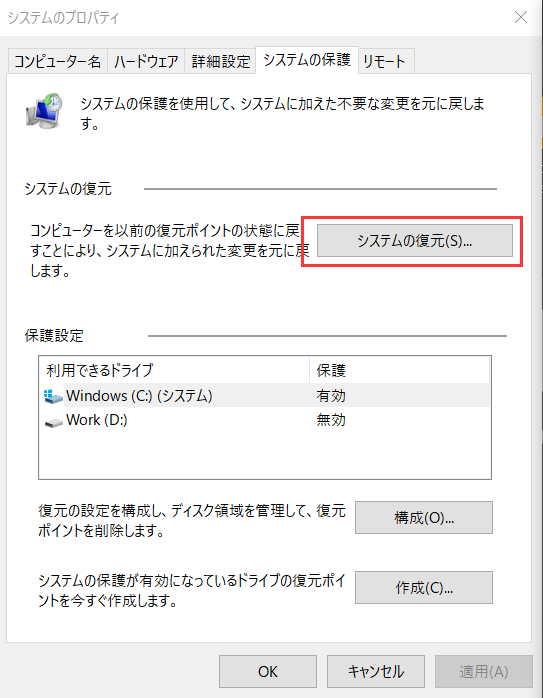
ステップ3.復元したいタイムポイントを選んで復元します。
これにより消えたDドライブを表示することができます。
方法6.データ復元ソフトウェアを使う
Ⅾドライブより、Ⅾドライブに保存されているデータの方が重要です。失われたデータを復元するには、Bitwar Data Recovery というデータ復元ソフトをお勧めします。Bitwar データ復元ソフトで、未明のドライブをスキャンしてDドライブデータを復元することができます。
Bitwar Data Recovery公式サイト:https://www.bitwarsoft.com/ja/data-recovery-software
Bitwarデータ復元ソフト無料ダウンロード/インストール:
まずBitwarデータ復元ソフトをパソコンのDドライブ以外のドライブにインストールしてください。
ステップ1.標準モードで「パーティションの復元」を選択します。またはウィザードモードで直接Dドライブを選択します。
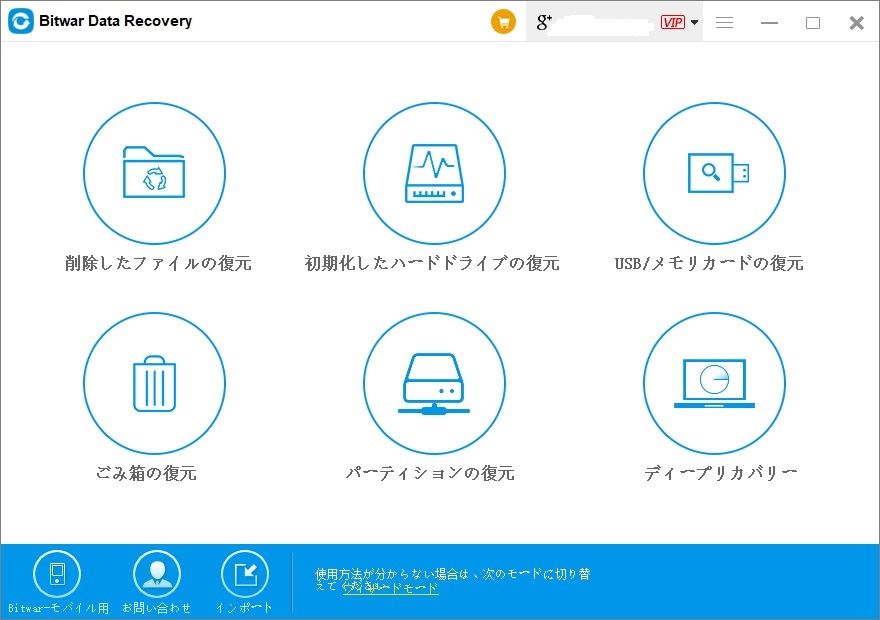
ステップ2.データを種類を選択します。スキャンを始めます。
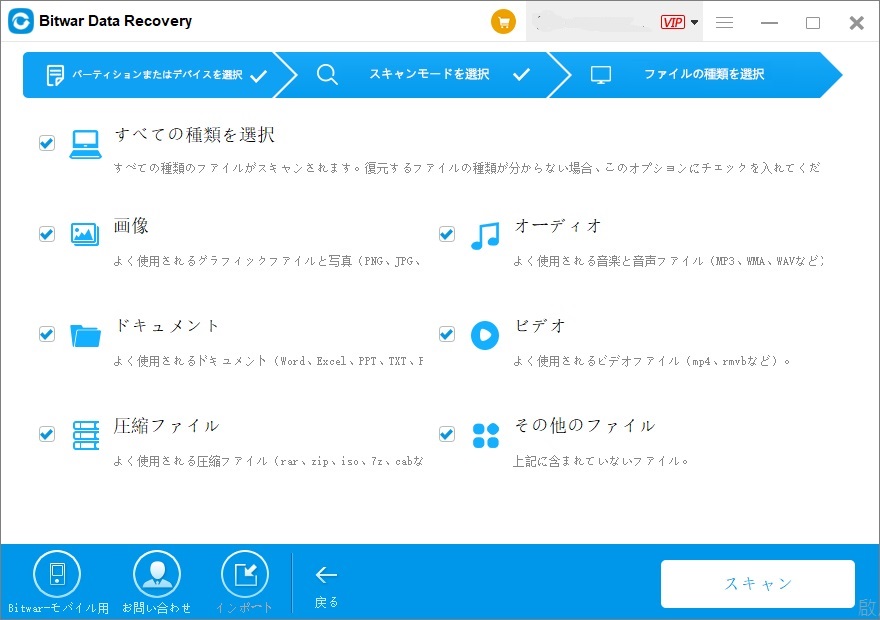
ステップ3.スキャンによって検出されたデータをプレビューして確認します。復元したいデータを選択して他のドライブに復元します。(データをDドライブに回復すると上書きされる可能性があります。)
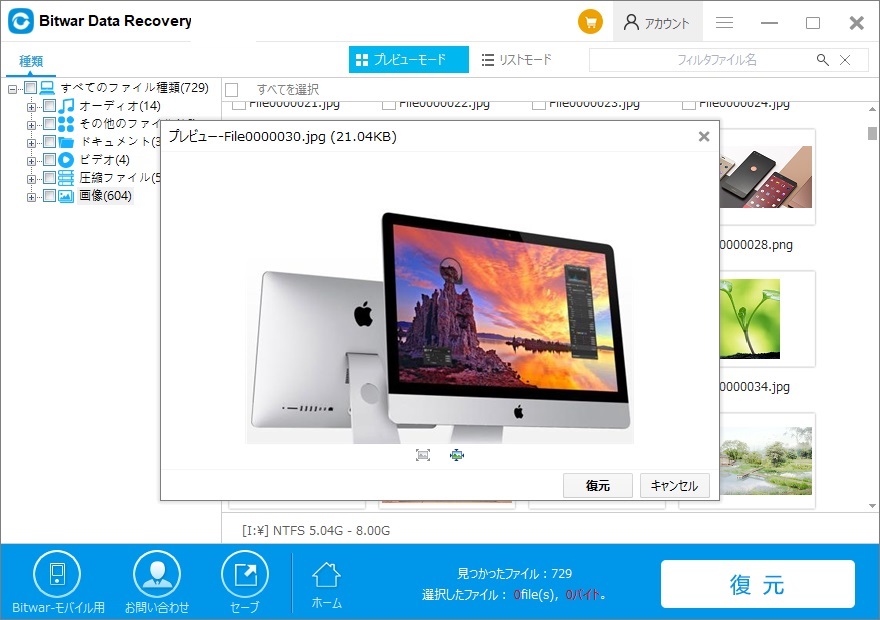
Bitwarデータ復元ソフトを使用すれば、Dドライブが表示されない時にもDドライブ内のデータを復旧することができます。
方法7.パソコンを再起動する
一時的にDドライブが表示されない場合はパソコンを再起動すると治る可能性があります。Windowsは長時間再起動せずに利用すると、不安定になることがあります。
方法8.ウイルスに感染していないかをチェックする
パソコンはウイルスに感染され、Ⅾドライブは表示されないではなく、ウイルスに削除された可能性があります。ウイルス対策ソフトを導入してパソコンのディスクをスキャンしてウイルスを特定して駆除してみてください。
まとめ
今回の記事はDドライブが表示されない/消えた時の対処法を紹介しました。ドライブレターが占用され、システムエラーまたはウィルス感染などの原因でⅮドライブが消えたかもしれません。上記の方法で消えたⅮドライブを表示する場合、ウィルス対策ソフトでパソコンの安全を守ってみてください。
この記事の対処法を実践してもDドライブが表示されない問題を解決できない場合や、自分で作業を行うのが怖い場合は気軽にデータ復旧業者に相談して下さい。


