Windowsを使用しているうち、ウェブの閲覧、アプリケーションの実行、テキストの編集、ゲームプレイなどでは、システムがキャッシュを作成します。キャッシュデータが溜まりすぎると、システムの空き領域が不足になり、パソコンの動作も重くなります。キャッシュを削除することで、パソコンの空き容量を増やすことができます。
キャッシュは一時利用のデータなので、重要性は低いです。キャッシュをクリアするのは難しくないです。本記事の内容は、パソコンに詳しくない人でも操作できるWindowsパソコンのキャッシュをクリアする方法を紹介します。
方法1.一時ファイルを削除する
システムキャッシュを手動で定期的にクリア(削除)することも可能ですが、面倒だという人もいます。Windows 10で、システムキャッシュをクリア(削除)する方法には、自動でする方法があります。手順は以下です。
ステップ1.スタートメニューから[設定]をクリックします。
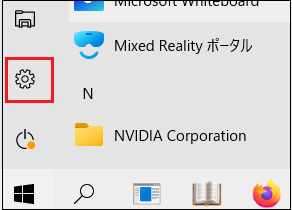
ステップ2.[システム]を選択します。
ステップ3.左側の[記憶域]をクリックして、右側の一時ファイルをクリックします。
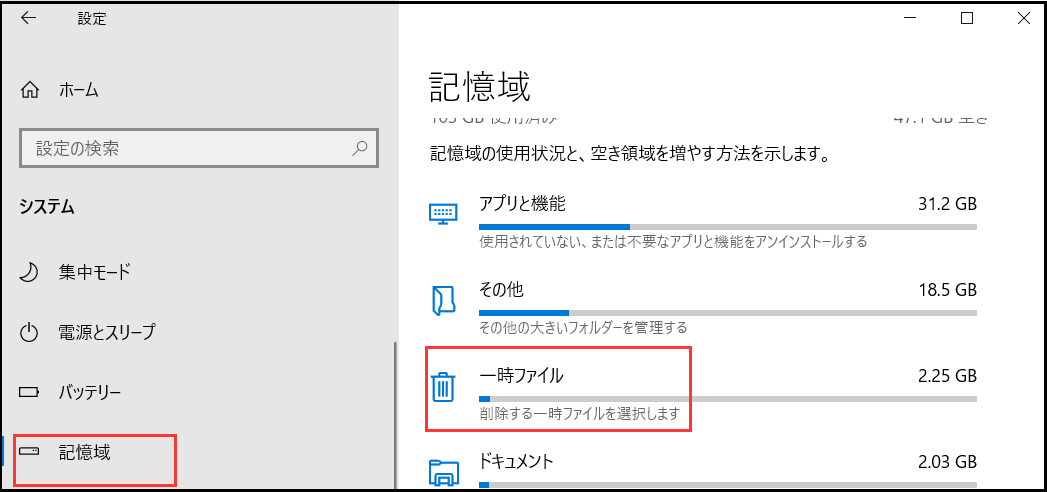
ステップ4.スキャンが終わった後、削除したい一時ファイルを選び、[ファイルの削除]をクリックします。[ダウンロード]というファイルを慎重に選んでください。ダウンロードしたファイルが削除されます。
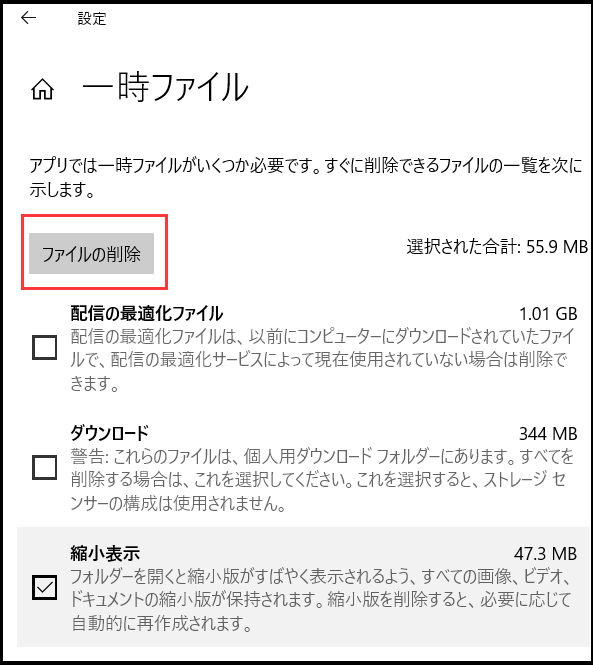
方法2.ディスククリーンアップでキャッシュをクリアする
Windows10パソコンは容量不足になっている時、パソコンがデーターを処理スピードが落ち、遅くなります。Windows10の「配信最適化」で、キャッシュが自動的にクリアされます。手順は以下です。
ステップ1.[Windows+R]キーを押して、ダイアログボックスに[cleanmgr]を入力します。
ステップ2.ドライブを選択します。(普通はCドライブを選ぶ)
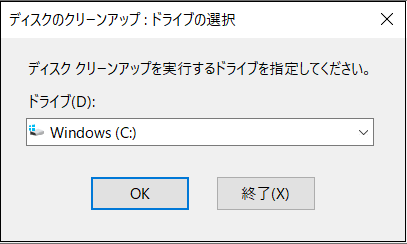
ステップ3.スキャンが終わった後、一時ファイルを選んで、[OK]をクリックします。
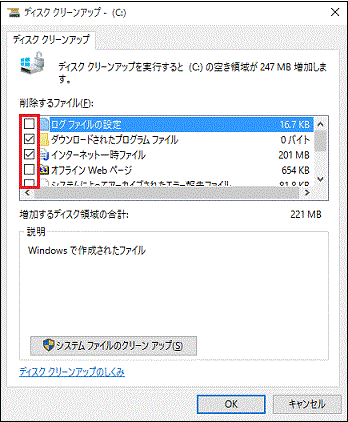
方法3.コマンドプロンプトでキャッシュを削除する
ステップ1.[Windows+R]を押して、%TEMP%を入力します。
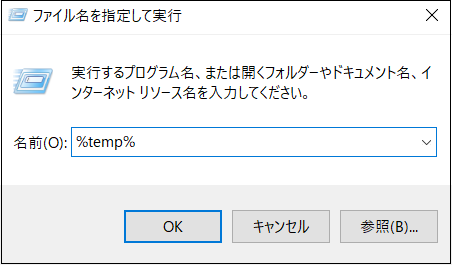
ステップ2.TEMPに保存されているファイルはすべて一時ファイルです。削除したいファイルを選んで削除します。[ファイルが使用中]というメッセージが表示された場合、[再試行]または[キャンセル]をクリックします。一時ファイルを削除した後、プログラムとWindowsが正常に動作できなくなった場合、またゴミ箱からファイルを復元していいです。
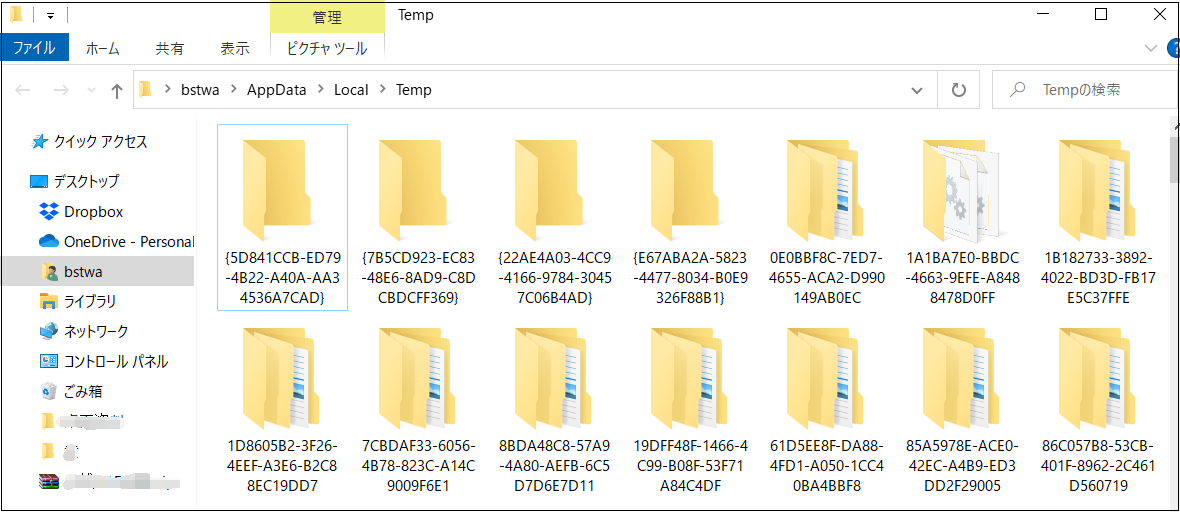
方法4.ブラウザのキャッシュをクリアする
キャッシュが溜まり過ぎて、Windows 10などのパソコンで動作が重くなっている場合やブラウザでインターネットのページがうまく表示されない場合は、ブラウザのキャッシュを削除してみましょう。
Google Chromeでブラウザキャッシュを削除する方法は、「Google Chrome」を起動し画面右上にある「・・・」→「設定」→「セキュリティとプライバシー」→「閲覧履歴」と「キャッシュされた画像とファイル」にチェックを入れて、「データの削除」をクリックします。
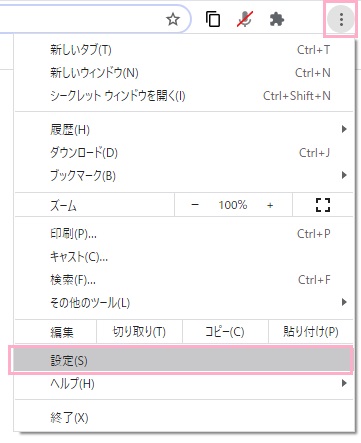
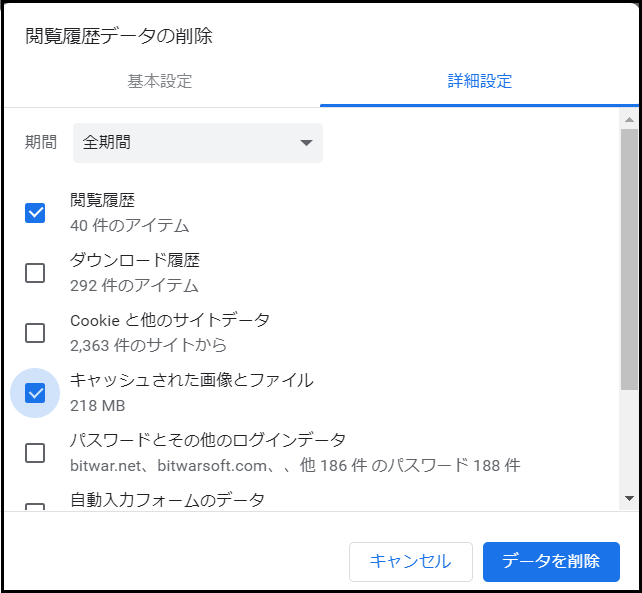
Microsoft Edgeでブラウザキャッシュを削除する方法は、「Microsoft Edge」を起動し、画面右上にある「・・・」→「設定」→「プライバシー、検索、サービス」→「クリアするデータの選択」をクリックします。
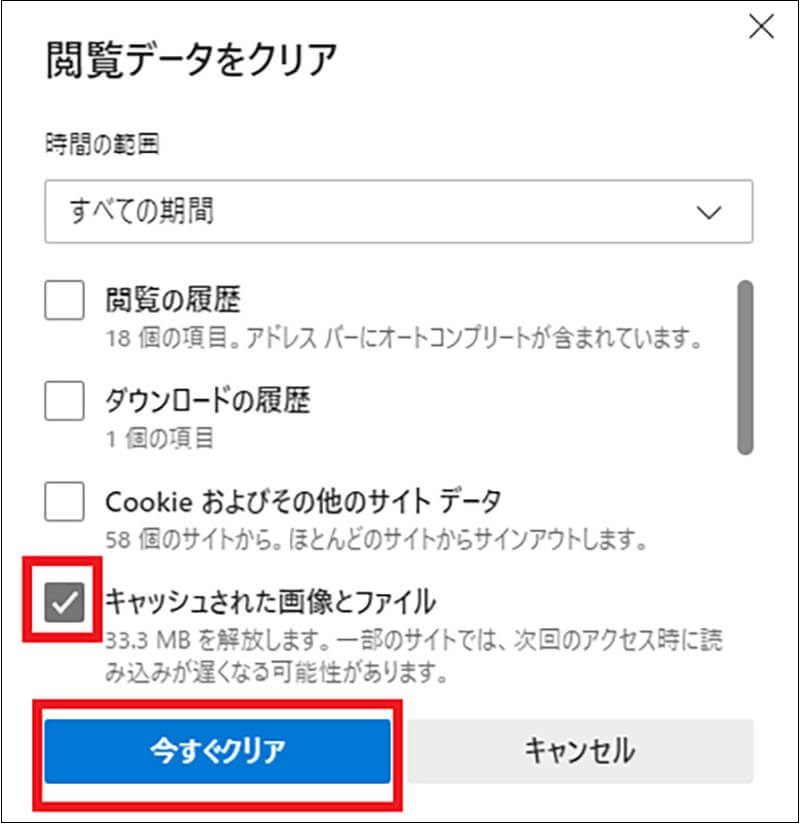
方法5.縮小表示(サムネイル)のキャッシュを削除する
サムネイルキャッシュの保存場所は、Windows 10のエクスプローラー内にあり、データのサムネイルを表示するためのキャッシュデータになっています。サムネイルのキャッシュをクリアする手順は以下です。
ステップ1.エクスプローラーを開きます。
ステップ2.Cドライブを右クリックして、「プロパティ」を選択します。

ステップ3.「ディスクのクリーンアップ」-「縮小表示」のチェックをいれて、「OK」をクリックします。
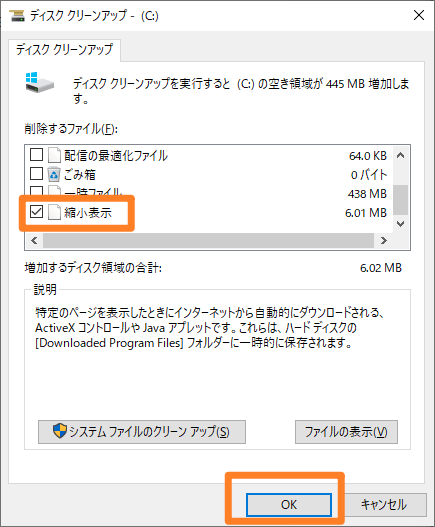
以上の方法で、Windowsシステムのキャッシュをクリアすることができます。必要なデータとファイルを誤削除した場合、心配なく、データとファイルを復元する方法があります。
方法6.Microsoftストアのキャッシュをクリアする
Microsoftストアを利用してアプリケーションをダウンロードする場合は、一時ファイルが作成されるようになっています。しかし、Microsoftストアのキャッシュデータが増え過ぎると、アプリケーションのダウンロードができないといった不具合が発生してしまいます。MicrosoftStoreのキャッシュをクリアすることをおすすめします。
ステップ1.タスクバー左下にある検索枠に「CMD」を入力して、「コマンド プロンプト」を開きます。
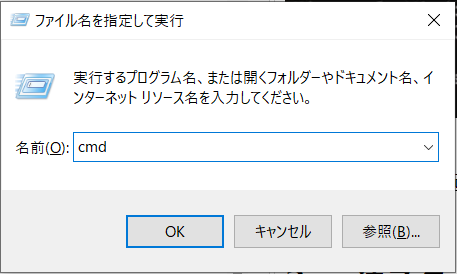
ステップ2.コマンド プロンプトウィンドウに、wsresetを入力して、「Enter」を押します。
ステップ3.カーソルが点滅するWSRrest.exeというウィンドウが新しく開かれます。この時は、MicrosoftStoreのキャッシュがクリアされている証です。
ステップ4.しばらく待つと、MicrosoftStoreが再起動されます。
削除されたファイルを復元する方法
Bitwar Data Recoveryというデータ復元ソフトを利用してデータを復元しましょう。Bitwarは強力で、操作簡単なデータ復元ソフトです。削除したデータとファイルの復旧だけではなく、初期化したドライブのデータ復旧と外部記憶装置のデータ復旧など、あらゆる種類のデータを復元することができます。
Bitwarデータ復元ソフトの操作手順
ステップ1.Bitwar Data Recoveryをダウンロードします。
Bitwar Data Recovery公式サイト:https://www.bitwarsoft.com/ja/data-recovery-software
Bitwarデータ復元ソフト無料ダウンロード/インストール:
ステップ2.[削除したファイルの復元]を選びます。
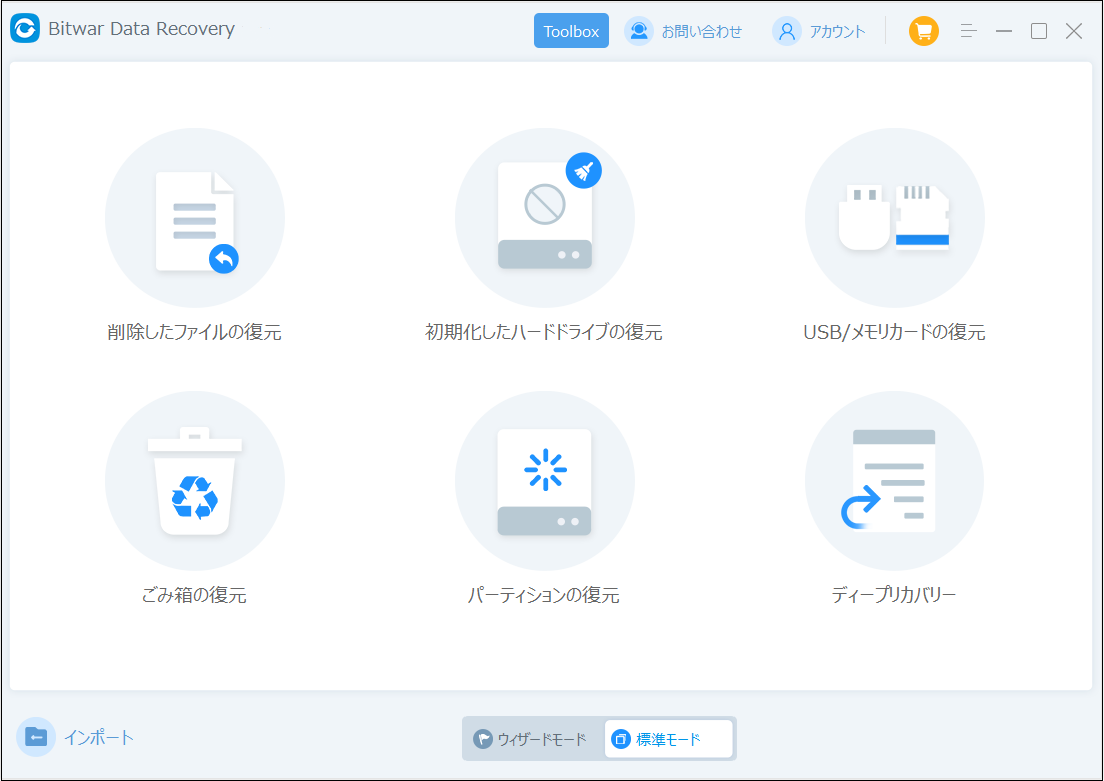
ステップ3.復元するパーティションを選択します。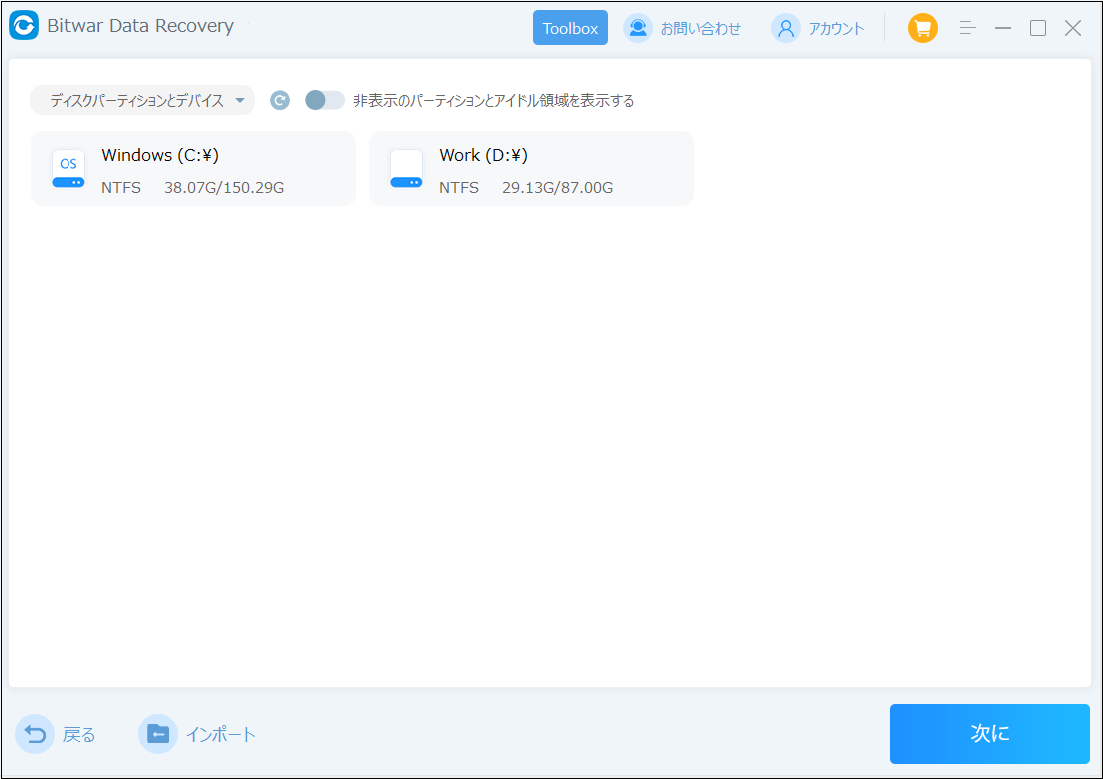
ステップ4.復元したいデータの種類を選択します。種類がわからない場合は、すべての種類を選択します。[スキャン]をクリックします。

ステップ5.スキャンが完了した後、リストされたファイルをプレビューして、復元したいファイルを復元します。
まとめ
Windowsのキャッシュをクリアすることで、ディスクの空き容量を増やして、パソコンのパフォーマンスを向上することができます。ただし、すべてのキャッシュが不必要とは言えません。削除したデータを復元したい場合は、Bitwarデータ復元ソフトを使ってみてください。


