Windows10パソコンを起動して、画面がずっと起動の画面に止まっていて操作できないことがあります。この場合はどうすればいいですか。本記事は、Windows10が起動しない時の修復方法を紹介します。
Windows10が起動しないよくある症状
1.くるくるが終わりません。
2.黒い場面や青い場面が出ます。
3.ディスプレイに意味不明の文字が表示されます。
4.ディスプレイにエラーが表示されます。
Windows10が起動しない場合の修復方法
方法1.スタートアップ修復を行う
スタートアップ修復とは、自動的に不具合の原因を検知し、必要な修復が実行される機能のことです。パソコンが起動途中に画面が止まったら、キーボードの電源ボタンを長押しして強制終了します。何度も繰り返すことで、パソコンがスタートアップ修復を起動します。
または、Windows10のインストールCDや回復ドライブを利用してパソコンを再起動することもできます。インストールCDや回復ドライブを挿入して、画面に「Press any key to CD or DVD」と表示されたら、キーボードの何キーを何度か押します。下記画面のように「次へ」をクリックします。そして「コンピューターを修復する」をクリックします。
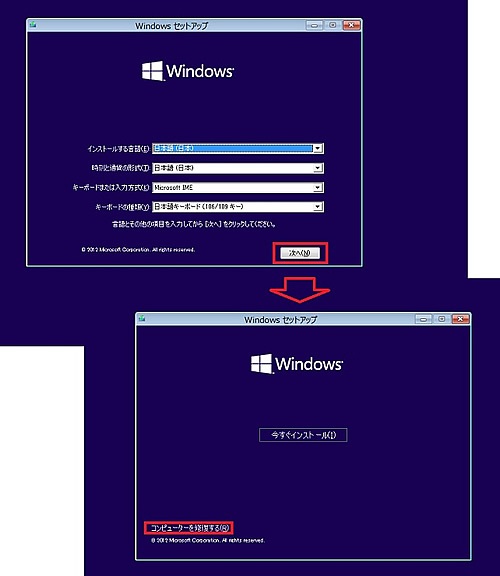
下記画面の通りに操作します。
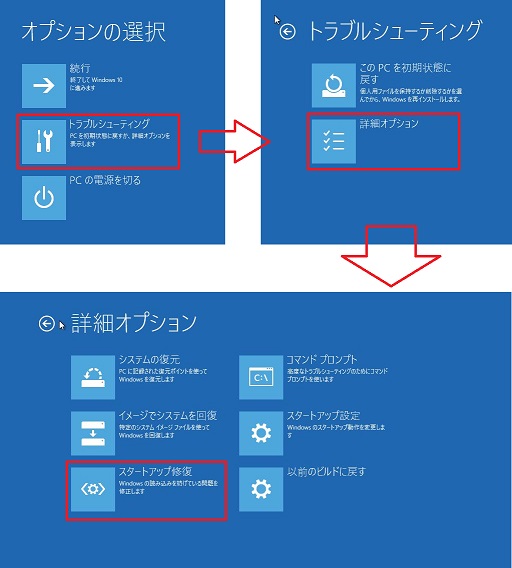
「スタートアップ修復」をクリックすると、Windows10が再起動して、すべて復元できるシステムファイルをスキャンします。問題が発見された場合、パソコンが自動修復します。
方法2.CMOSをクリアする
CMOSをクリアすることはBIOSを初期化することを意味しています。パソコンが起動する時、F2/F8/Deleteキーを押すだけでいいです。または、シャットダウンして電源を切れて、5秒くらいリセットボタンを押します。その後、Windowsが起動しているかどうかを確認します。
方法3.部品の接続をチェックする
ハードディスクなどの部品に物理的な異常も考えられます。
RAM:パソコンの底の蓋を開けて、RAMを取り出して、再度挿入して、RAMがうまく接続されているかどうかを確認します。
OSハードドライブ:ハードドライブとマザーボードの接続が切れている可能性もあります。この場合は、SATAポートをしっかり押して、PSUとの接続を確認します。
PCIーEカード:PCIーEカードまたはGPUの接続が切れているのもWindows10が起動しない原因である可能性があります。この可能性は低いですが、確認したほうがいいです
方法4.接続しているデバイスを取り外す
お使いのパソコンが外付けドライブを先に起動するように設定されている可能性があります。つまり、USBメモリに他のOSや回復ドライブが入っていて、それがパソコンに接続されたら、パソコンが先にドライブを起動しようとします。しかし、その装置の中には復元ファイルが含まれていないため、起動が失敗しました。
Windows10を起動する前に、パソコンの起動に不要なデバイスをすべて取り外してみてください。
方法5.コマンドプロンプトを利用する
方法1の操作手順に従い、コマンドプロンプトを選択します。コマンドプロンプトが起動したら、下記のコマンドを一行ずつ入力してエンターキーを押します。
bootrec /FixMbr「MBRの修復」
bootrec /FixBoot「ブートセクタの修復」
bootrec /RebuildBcd「BCDストアの再構築」
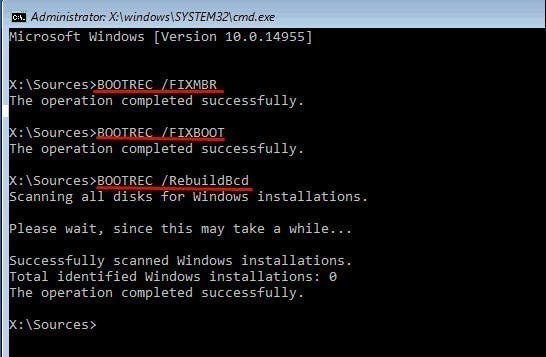
最後、「exit」と入力して、コマンドプロンプトを終了し、Windows10を再起動します。(この時、CDやドライブを取り出す必要があります。)
複数のOSがインストールされている場合、「scanOS」コマンドですべてのドライブをスキャンして、現在BCDに含まれないエントリーを列挙します。これにより、起動する時に、OSを選択することができます。
方法6.セーフモードを利用する
セーフモードとは、WindowsのOSの動作モードの一つです。システムトラブルの際に診断と修復を行い、動作に必要な最低限度のソフトウェアや機能のみで起動します。
セーフモードを実行する方法はいくつありますが、Windows10が起動しない場合は、選択肢が限られています。Windows10の起動に何度も失敗したら、Windows10は自動的に起動オプションを開きます。起動オプションが表示されない場合は、以下の方法を試してください。
1.パソコンを再起動して、Windowsが読み込もうとしている時に、すぐ電源を切るか電源ボタンを長押しして、強制的にシャットダウンします。この動作を3、4回繰り返すと、Windows10は自動的にオプションを読み込むようになります。
2.Windowsが起動しようとしている時、F8を続けて押します。
ステップ1.自動修復画面の中から「トラブルシューティング>詳細オプション>スタートアップ設定>再起動」という手順で操作します。
ステップ2.キーボードの4/5/6を押してセーフモードを選択します。パソコンが再起動してWindows10がセーフモードで起動します。
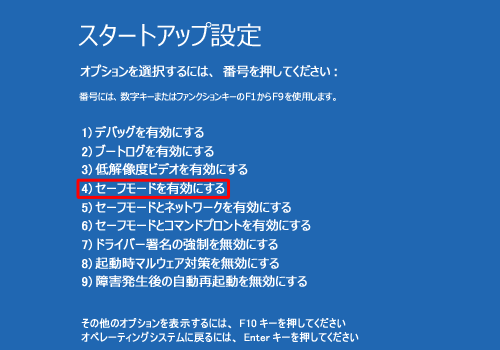
方法7.PCを初期状態に戻す
上記の方法を試してもまた解決できない場合は、PCを初期状態に戻してみましょうか。しかし、この方法でファイルが削除されます。以下の方法で少しのファイルを保持することができます。
ステップ1.電源スイッチを入れ、起動画面が表示されたら、電源ボタンをシャットダウンするまで押し続けて強制終了します。
ステップ2.自動修復が起動されたら、そのまま待ちます。自動修復の画面が表示されたら、「詳細オプション」をクリックします。
ステップ3.トラブルシューティング>このPCを初期状態に戻す。サインインが必要な場合があります。
ステップ4.「個人用ファイルを保持する」と「すべてを削除する」という選択オプションが画面が表示されます。「個人用ファイルを保持する」を選択すると、後で作成保存したファイルやユーザーの情報などは保存され、Windowsの設定や追加のアプリは削除されます。
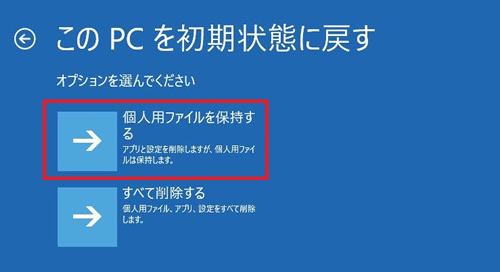
最後
上記の方法を実行すれば、Windows10が起動しない問題は解決できるはずです。この記事が、お困りの方の役に立てれば幸いです。
