ノートパソコンで映画を見たり音楽を聴こうとした時、パソコンから音が出ないことがよくあります。これは大したことではありません。この記事を読んで自分でもノートパソコンから音が出ない問題を修復できます。
方法1.音量ミキサーを調整する
タスクバーの右側にあるスピーカーアイコンを右クリックして音量ミキサーをクリックします。図のように音量を調整します。

方法2.出力デバイスの設定を確認する
ステップ1.Windowsのメニューから設定を開き、「システム」をクリックして「サウンド」をクリックします。
ステップ2.出力デバイスが本体スピーカに設定されいるかどうかを確認します。(スピーカーの名称は機種によて異なります)
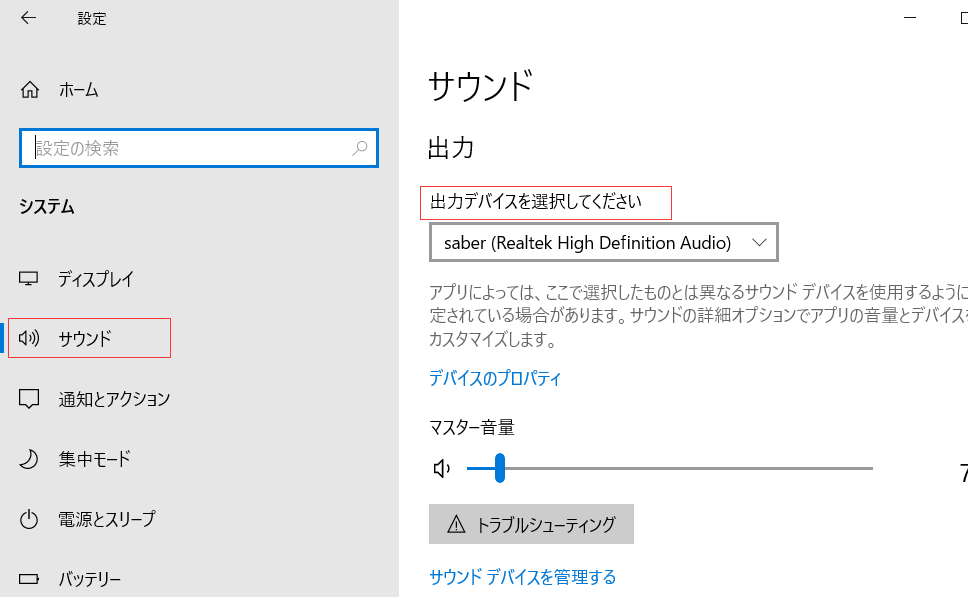
ステップ3.音量の設定も確認してください。同じ設定画面の「デバイスのプロパティ」をクリックして、「追加のデバイスプロパティ」をクリックします。「レベル」に音量を調整します。
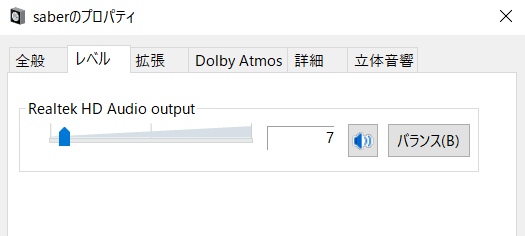
方法3.サウンドのトラブルシューティングを実行する
ステップ1.サウンドの設定画面に「トラブルシューティング」をクリックします。
ステップ2.「トラブルシューティングを行うデバイスを指定してください」と表示されると、「本体スピーカ」を選んで、「次へ」をクリックします。
ステップ3.処理中に修正を提案された場合、「この修正を適用する」をクリックしてトラブルシューティングを実行します。
方法4.サウンドドライバーを再インストールする
ステップ1.「Windows+R」を押して、「devmgmt.msc」と入力してデバイスマネージャーを開きます。
ステップ2.オーディオの入力および出力を展開して、「Realtek High Definition Audio」または「Realtek Audio」の項目を右クリックして、「デバイスのアンインストール」を選択します。

ステップ3.アンインストールが完成した後、最新のサウンドドライバーをダウンロードして実行します。サウンドを再生して、音が聞こえるようになったかを確認してください。
方法5.サウンドドライバーを更新する
ステップ1.方法4のステップ2のように、展開した項目を右クリックして「ドライバーの更新」を選択します。
ステップ2.「ドライバーを自動的に検索」を選択します。

ステップ3.ドライバー更新が終わった後、パソコンを再起動して、音を確認します。
まとめ
以上はWindows10を搭載するノートパソコンのスピーカーから音が出ない場合の対処法です。お役に立てれば幸いです。
