ノートパソコンを使う時、タッチパッドを使うのが嫌だという人は多いです。Windows 10搭載のノートパソコンで、キーボードを操作して文字入力をする際に、タッチパッドに当たってしまい、誤ってクリックしてしまうことがあります。そこで今回は、Windows 10搭載のノートパソコンでタッチパッドを無効化する方法について解説していきます。
方法1.Windowsの設定からタッチパッドを無効にする
ステップ1.スタートメニューに「設定」をクリックして「デバイス」をクリックします。
ステップ2.左側のメニューに「タッチパッド」をクリックします。「マウスの接続時にタッチパッドをオフにしない」のチェックを外します。
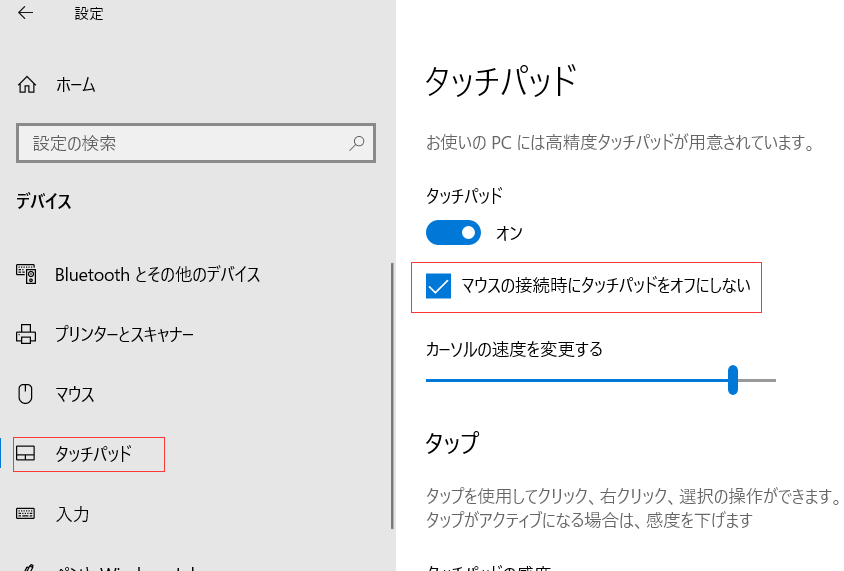
方法2.デバイスマネージャーからタッチパッドを無効にする
ステップ1.タスクバーの検索ボックスに「デバイスマネージャー」と入力します。
ステップ2.「マウスとそのほかのポインティングデバイス」をダブルクリックします。
ステップ3.「HID準拠マウス」を右クリックして、「デバイスを無効にする」を選択します。
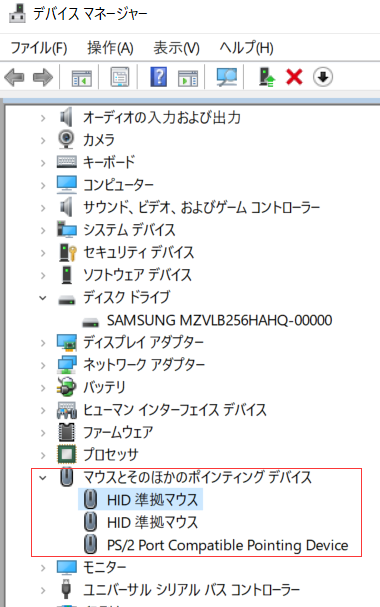
多くの場合、第一の「HID準拠マウス」を無効にすれば、タッチパッドは使えなくなります。第一項目の「HID準拠マウス」を無効にしてもタッチパッドが動作する場合、他の「HID準拠マウス」を順番に無効にします。
方法3.レジストリエディターでタッチパッドを無効にする
ステップ1.「Windows+R」を押してダイアログボックスに「regedit」を入力します。
ステップ2.コンピューター\HKEY_CURRENT_USER\SOFTWARE\Microsoft\Windows\CurrentVersion\PrecisionTouchPad\Statusの手順で項目を展開します。
ステップ3.右側のenabledをダブルクリックします。「値のデータ」に0を入力します。
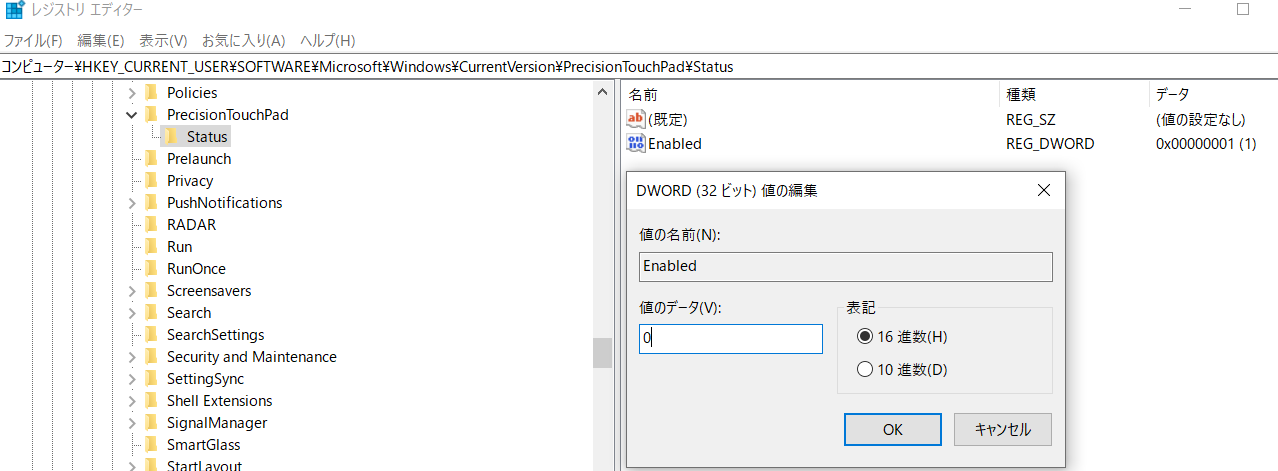
ステップ4.パソコンを再起動して、タッチパッドを無効にしたかどうかを確認します。
