USBメモリは小型で持ち運びに便利な反面、紛失しやすいという欠点もあります。重要なデータが入ったUSBメモリが紛失したら、大変な事態になるかもしれません。本記事は、このような事態を防ぐために、USBメモリを暗号化する方法を説明いたします。
BitLockerでUSBを暗号化する
ステップ1.USBメモリをパソコンに接続して、エクスプローラーを開きます。
ステップ2.左メニューのPCを選択して、USBメモリを右クリックします。
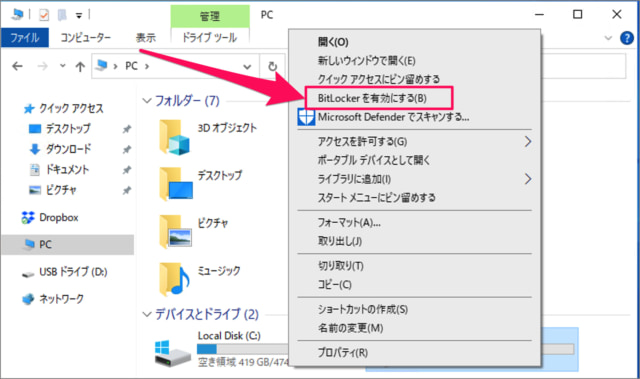
ステップ3.「パスワードを使用してドライブのロックを解除する」にチェックを入れて、パスワードを設定します。
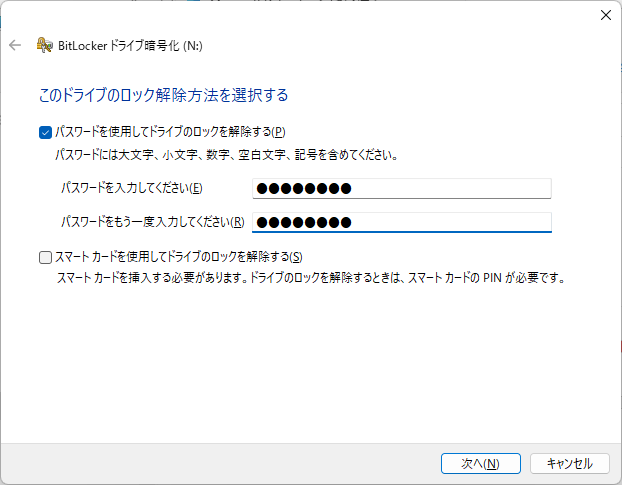
ステップ4.保存した後、「回復キーが保存されました」と表示します。「次へ」をクリックします。
ステップ5.「ドライブを暗号化する範囲の選択」という画面に、ドライブ全体を暗号化するという項目を選択するのがお勧めです。
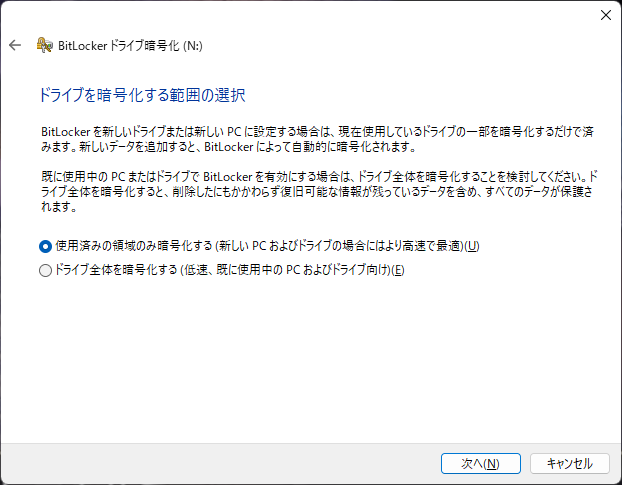
ステップ6.「使用する暗号化モードを選ぶ」には、互換モードを選択します。
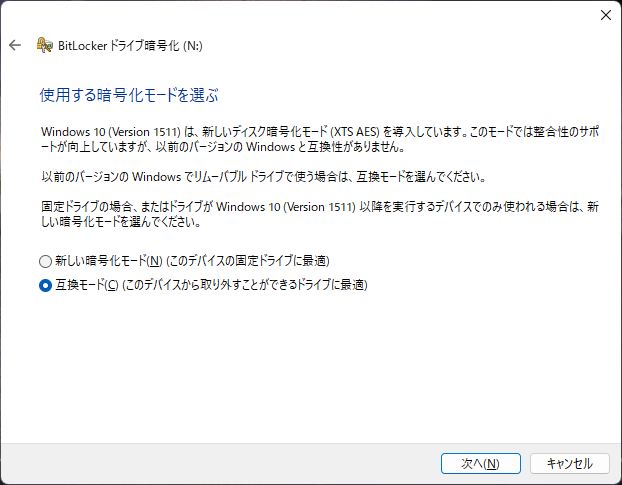
ステップ7.システムがUSBメモリの暗号化が始まるので、少々お待ちください。暗号化処理を一時停止しないでください。一時停止が必要な場合は、ドライブを取り外す前に行ってください。そうしないと、ドライブ上のファイルが破損してしまいます。
USBメモリの暗号化を解除する
方法1.パスワードで解除する
USBメモリをパソコンを接続して、暗号化されたUSBメモリをダブルクリックして、パスワードを入力して解除します。
方法2.BitLockerを無効にする
ステップ1.「コントロール>システムとセキュリティ>BitLockerドライブ暗号化」の手順で操作します。
ステップ2.「BitLockerを無効にする」をクリックします。
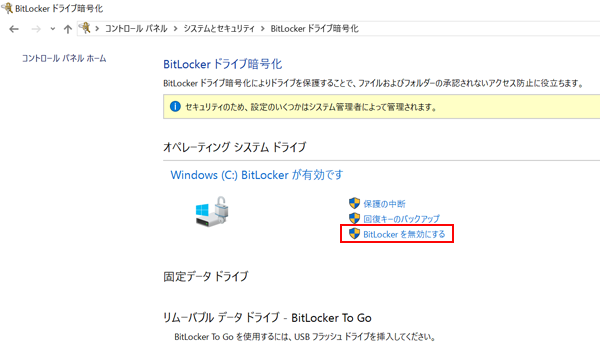
方法3.レジストリエディターで暗号化を解除する
パスワードが忘れた場合は、レジストリエディターで暗号化を解除することができます。
ステップ1.「Windows+R」押して、「regedit」を入力します。
ステップ2.「コンピューター\HKEY_LOCAL_MACHINE\SYSTEM\CurrentControlSet\Control\StorageDevicePolicies」の手順でクリックします。
ステップ3.右側のwinterprotectをダブルクリックします。「値のデータ」に0を入力します。「OK」をクリックします。
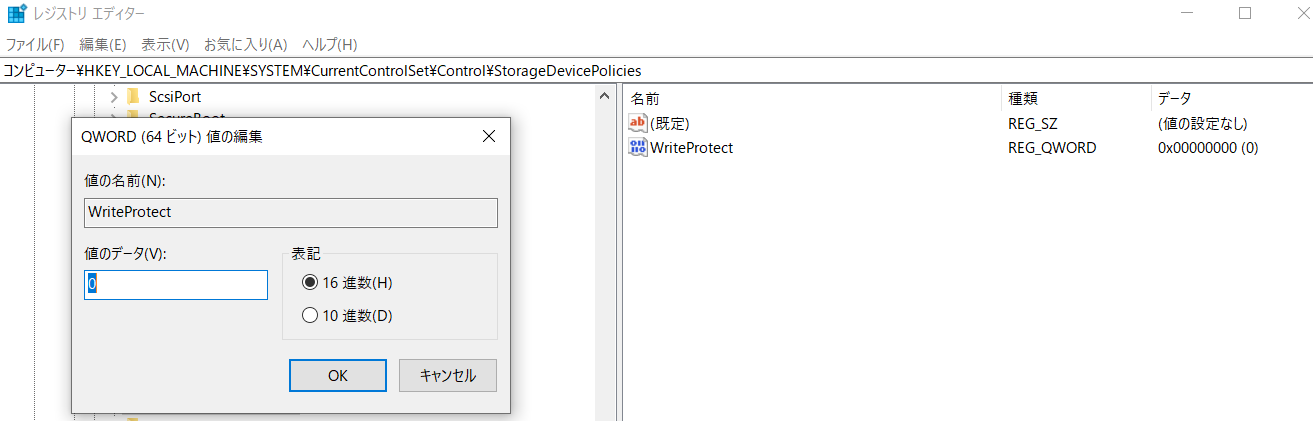
ステップ4.レジストリエディターを閉めて、コンピューターを再起動して、USBメモリのファイルを確認します。
まとめ
この記事に紹介した方法で自分でUSBメモリを暗号化してみましょう。この時代に、データの安全を保護するのは大切です。重要な資料を暗号化する習慣を身に着けるといいです。
