Word(ワード)で文章を作って保存したが、またファイルを開いて文章の内容が全部消えてしまいました。確かに保存したはずなのに、消えてしまいました。どこを探しても見つからないということを経験したことありますか。本記事では、保存したはずのワード文書が消えた時の対処法を紹介します。
Wordで保存したはずのファイルが見つからない時の対処法
対処法1.Wordファイルの保存先を確認する
作成した文書を他の場所に保存した可能性があります。
タスクバーの検索ボックスにファイルの名前を入力して検索します。対象ファイルを確認・比較し、最適なものを見つけてから、右側の「ファイルの場所を開く」オプションをクリックします。
このWordファイルの名前を覚えていない場合、エクスプローラにこのワード文書の名前のキーワードを入力して検索してみます。
対処法2.ゴミ箱をチェックする
保存したWordファイルをうっかり削除してしまった可能性もあります。ゴミ箱を開いてファイルを復元します。
対処法3.バックアップからファイルを元に戻す
ステップ1.「ファイル」をクリックして「そのほか」に「オプション」をクリックします。
ステップ2.「詳細設定」をクリックし、「バックアップファイルを作成する」にチェックを入れ、「OK」ボタンをクリックします。
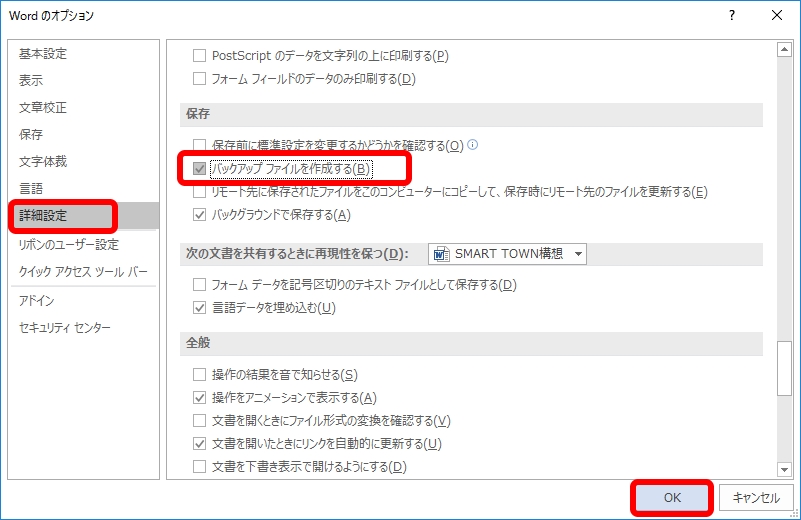
バックアップファイルを使えば、一つ前に保存した状態に戻せます。これは間違えて保存してしまった場合などに利用します。バックアップファイルは、文書ごとに設定する必要があり、文書と同じフォルダーに自動で作成されます。
対処法4.自動回復用ファイルの場所を探す
ステップ1.「ファイル」をクリックして「そのほか」に「オプション」をクリックします。
ステップ2.「保存」をクリックして、「自動回復用ファイルの場所」にパスをコピーします。
ステップ3.エクスプローラを開き、このパスを貼り付けて、このパスにあるファイルが表示され、末尾が.asdのファイル名をコピーします。
ステップ4.またWordを開き、「ファイル」をクリックして「情報」をクリックします。「文書の管理」に「保存さえていない文書の回復」をクリックして、検索ボックスに末尾が.asdのファイル名を貼り付けて「開く」をクリックします。
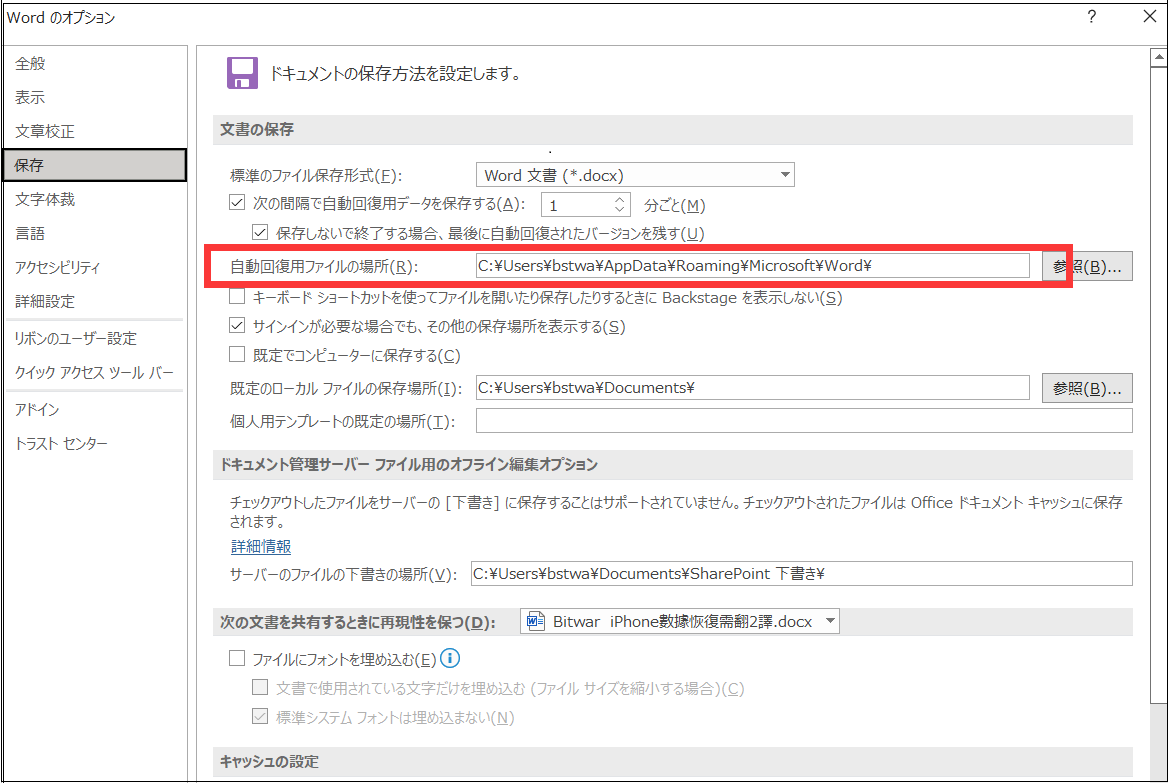
対処法5.Bitwarドキュメント修復ソフトを使う
Bitwarソフトは無料で多機能なドキュメントを修復するソフトウェアです。文字化けだけではなく、誤削除、ウィルスと突然の電源切れによる破壊したファイルの修復もできます。ファイル内のテキスト、画像、フォント、リンク、エクセル、ヘッダー、フッターなどを検索することができます。BitwarはPPT、EXCEL、PDF、WORD、Windowsシステムファイルなど、多種類のファイルの修復に対応しています。
Bitwarで破損したファイルを修復する操作手順をご参考してください。
ステップ1.Bitwarドキュメント修復ソフトをダウンロードし、インストールします。
Bitwar Document Repair公式サイト:https://www.bitwarsoft.com/ja/bitwar-document-repair
Bitwarドキュメント修復無料ダウンロード/インストール:
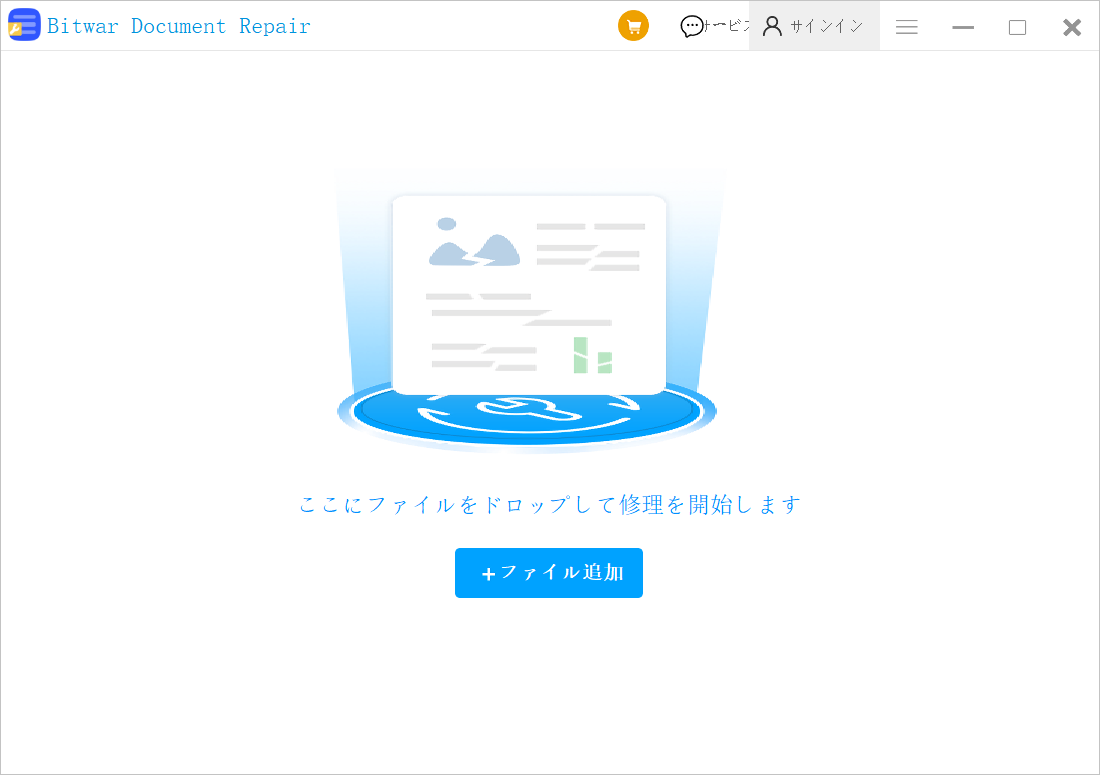
ステップ2.修復したいファイルを選択し、[修復]をクリックします。
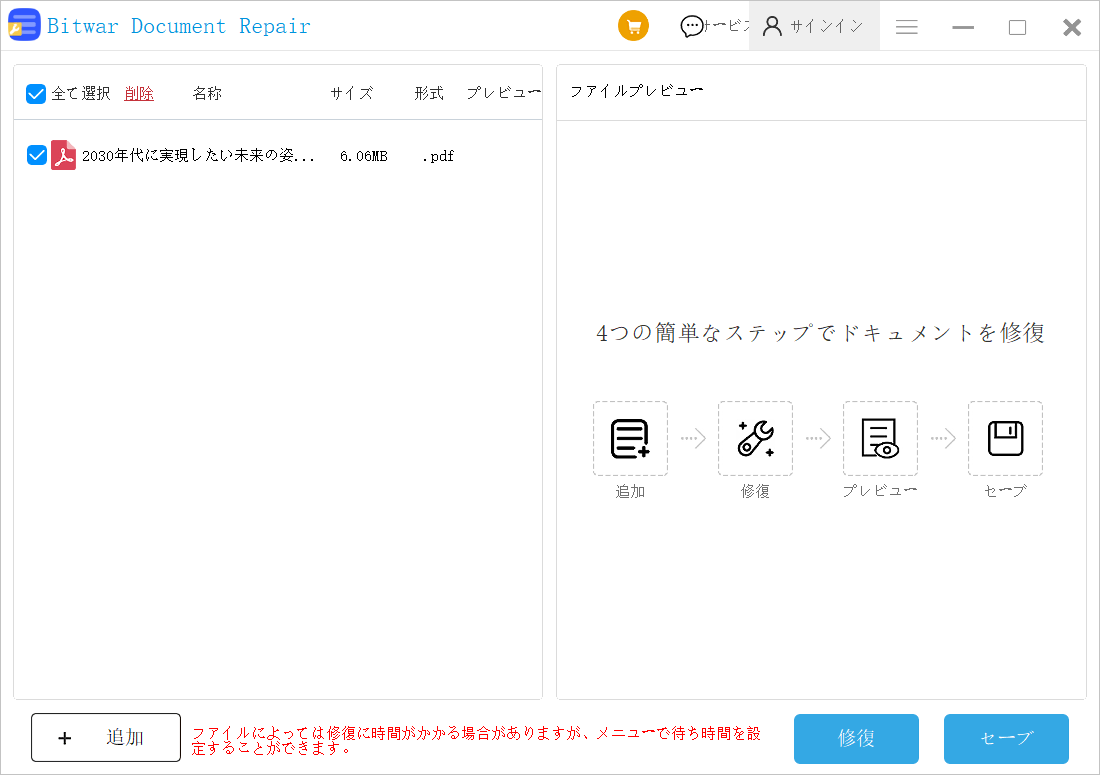
ステップ3.修復時間はファイルのサイズによって異なります。通常は修復は速いです。修復が終了後、サブファイルが表示されます。
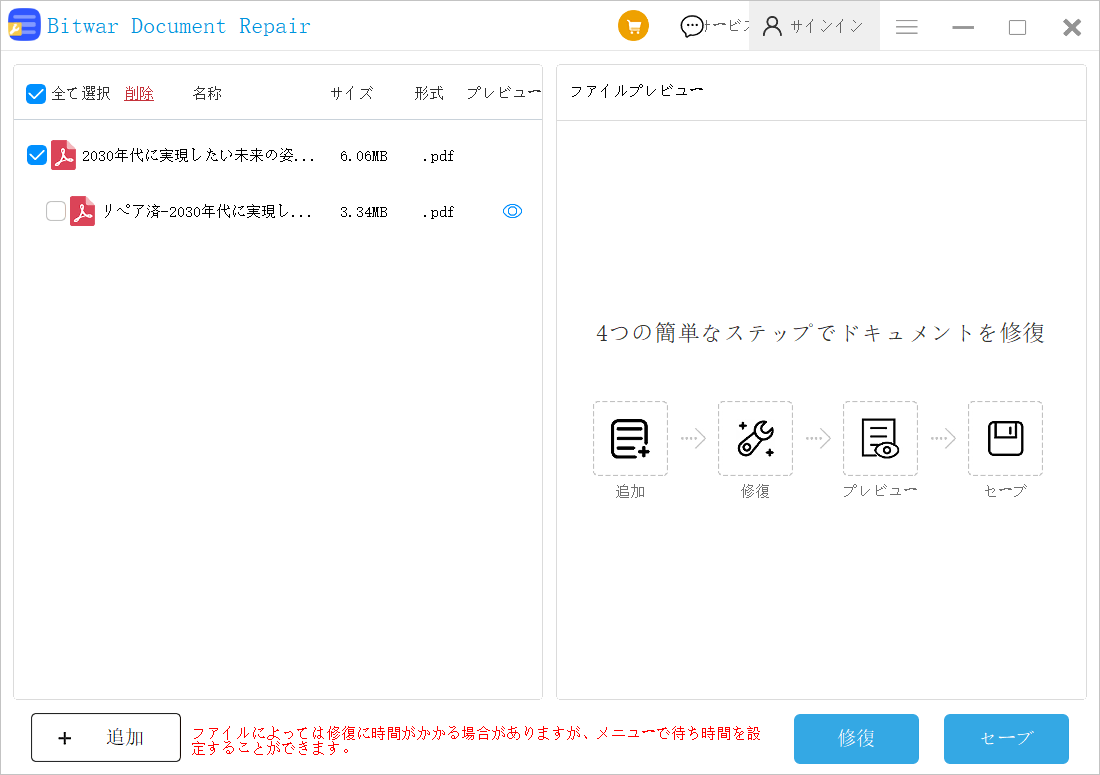
ステップ4.サブファイルをプレビューしてファイルが修復できたかどうかを確認します。確認した後、[セーブ]をクリックしてファイルを保存します。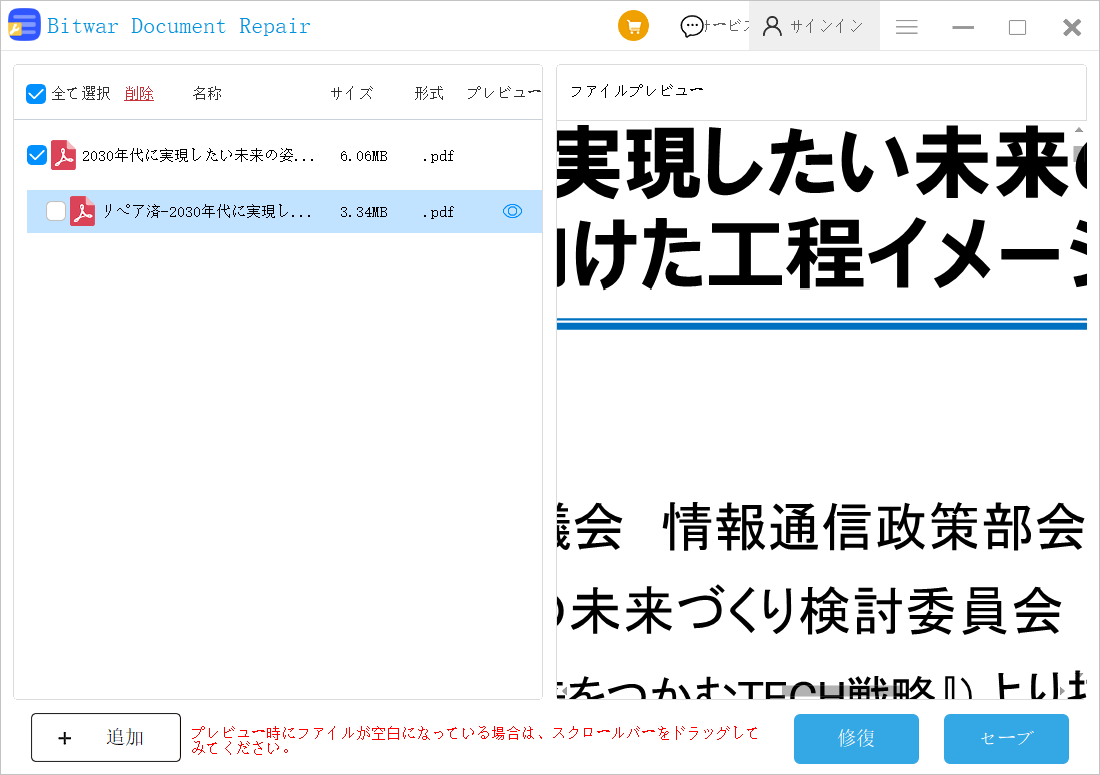
対処法6.Bitwarデータ復元ソフトを使う
ステップ1.Bitwarデータ復元ソフトをダウンロードしてインストールしてください。https://www.bitwarsoft.com/data-recovery-software
Bitwarデータ復元ソフト無料ダウンロード/インストール:
ステップ2.ソフトを起動し、Wordファイルを保存しているディスクを選択します。
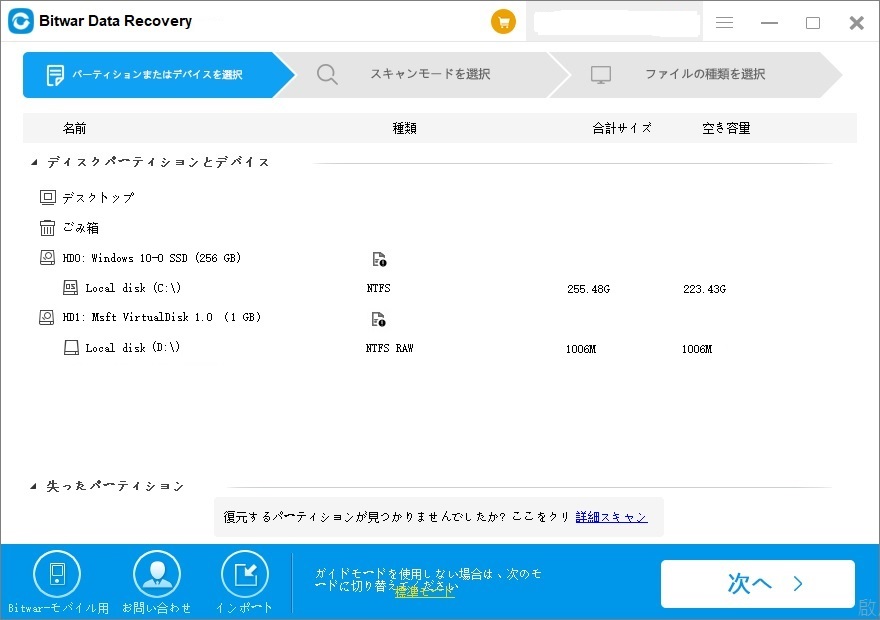
ステップ3.スキャンモードを選択します。
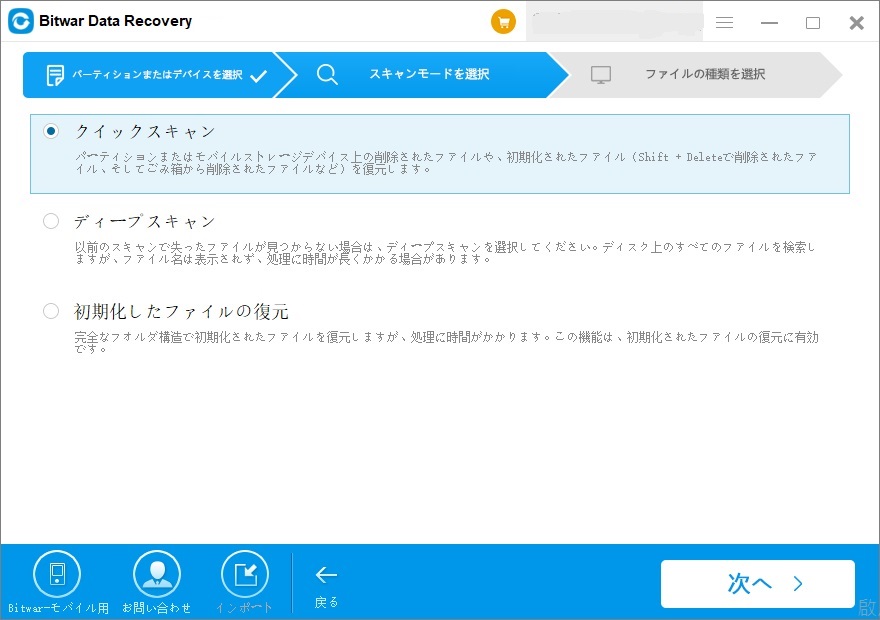
ステップ4.ファイルの種類を選択します。スキャンを始めます。
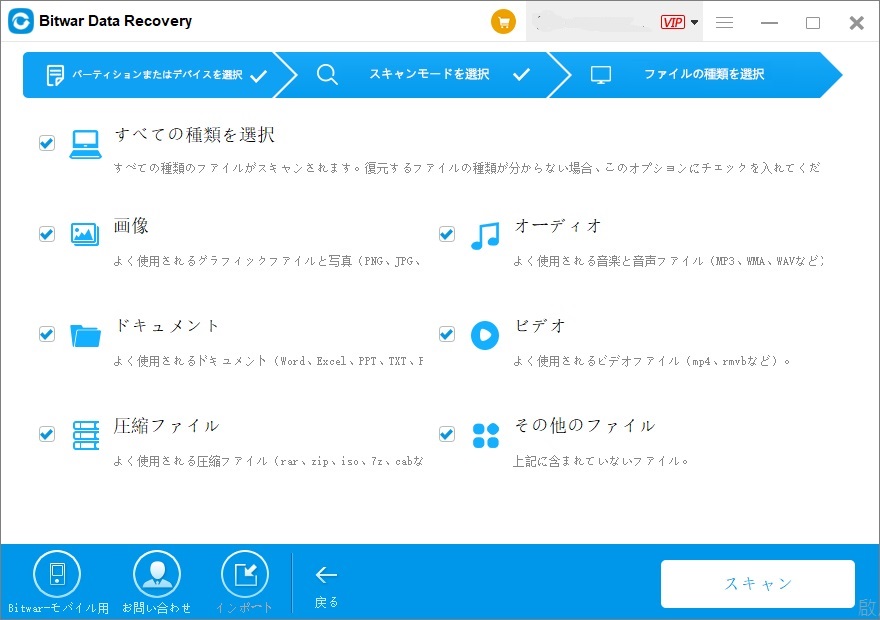
ステップ5.スキャンの結果をプレビューして、確認してからファイルを選択して復元します。復元のファイルを他の場所に保存してください。
まとめ
以上は保存したはずなのに消えてしまったWordファイルを修復または復元する方法です。Bitwarデータ復元ソフトは失われたデータを復旧することができます。Bitwarドキュメント修復ソフトは破損したWordファイルやExcelファイルなどを修復できます。この記事はお役に立てれば幸いです。


