PDFは電子文書ファイルの形式としてよく利用されています。PDFを使っている時、きっといろいろなトラブルに遭遇したことがあるでしょう。例えば、PDFファイルを開けなくて閲覧できません。本記事は、PDFファイルが開けない原因とその対処法について紹介します。
PDFファイルを開けないよくある原因
- ハードディスクまたはストレージデバイスの故障(過熱、水没など)
- ウィルス感染によるPDFファイルの破損
- ハードディスクに不良セクターがあり、この不良セクタに保存されたPDFファイルが破損し、正常に開けない
- 突然のシステムシャットダウンによるPDFファイルの破損
- 転送やダウンロードの中断によるPDFファイルの破損
以上の原因分析でPDFファイルを開けないの主な原因はPDFファイルの破損ということがわかります。PDFファイルを使っている時に以上の行為は避けるべきです。
PDFファイルを開けないというエラーを修復する方法
方法1.以前のバージョンから復元する
コンピュータが文書を処理する際、必要に応じてそのファイルに戻ることができるように、複数のバージョンを保存しています。 この機能を使うと、エラーのないバージョンのPDFファイルを得ることができますが、更新された内容も消えてしまう可能性があるので注意が必要です。
ステップ1.破損したPDFファイルを右クリックして「以前のバージョンの復元」をクリックします。
ステップ2.「以前のバージョン」タグをクリックし、バージョンを選択して復元します。
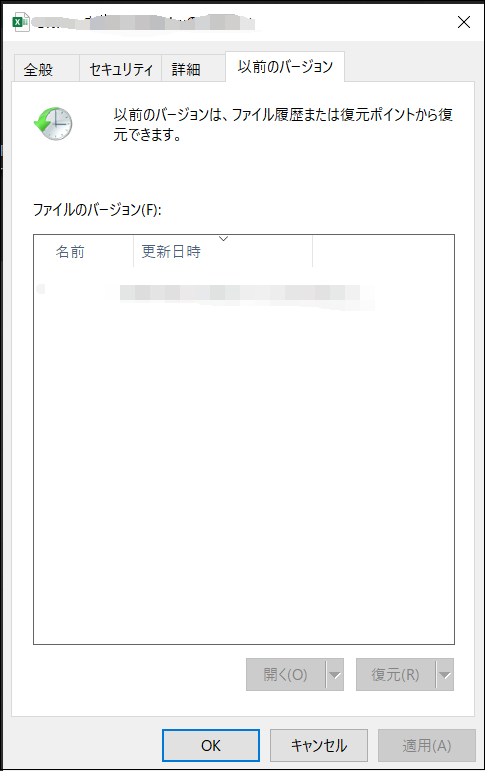
方法2.Adobe Acrobat Readerをアップデートする
Adobe Acrobat Reader DCのバージョンが古すぎて、新しいバージョンに作成されたPDFファイルを開けない可能性もあります。
Adobe Acrobat Reader DCソフトを起動し、更新状態を確認して、最新のバージョンにアップデートしてみます。
方法3.Adobe Acrobat Readerソフトで開けないPDFファイルを修復する
PDFリーダーの故障によるPDFファイルを開けないこともあります。
ステップ1.まず、インストールされているAdobe Acrobat ReaderDCソフトは最新バージョンであることを確認してください。
ステップ2.Adobe Acrobat Reader DCソフトを起動し、インストールの修復を実施します。
方法4.PDF文書をワード(Word)に変換する
このPDFファイルの中のデータを獲得するためなら、PDFファイルをワードに変換すればいいです。PDF変換ソフトを使うなら、Bitwar PDFコンバーターを試してください。
方法5.一時ファイルから破損したPDFファイルを見つける
ステップ1.このパスに従って、破損したPDFドキュメントを見つけます。C:\Users\%UserName%\AppData\Roaming\Adobe\Acrobat\1X.0\AutoSave\
ステップ2.この一時ファイルのフォルダを開き、PDFファイルが見つかった後、Adobe Acrobatを起動してPDFファイルを開きます。
ステップ3.PDFファイルの内容を確認した後、ファイルに名前を付けて保存します。
方法6.ドキュメント修復ソフトを利用する
以上の方法を試してもまたPDFファイルが開けない問題を解決できない場合、Bitwarドキュメント修復ソフトを利用して破損したPDFファイルを修復するのがお勧めです。
Bitwarドキュメント修復ソフトはPDFファイルだけではなく、Excel、Word、PPTなども修復できます。安全かつ操作簡単です。
Bitwarドキュメント修復無料ダウンロード/インストール:
ステップ1.Bitwarファイル修復ソフトを起動し、PDFファイルを追加します。
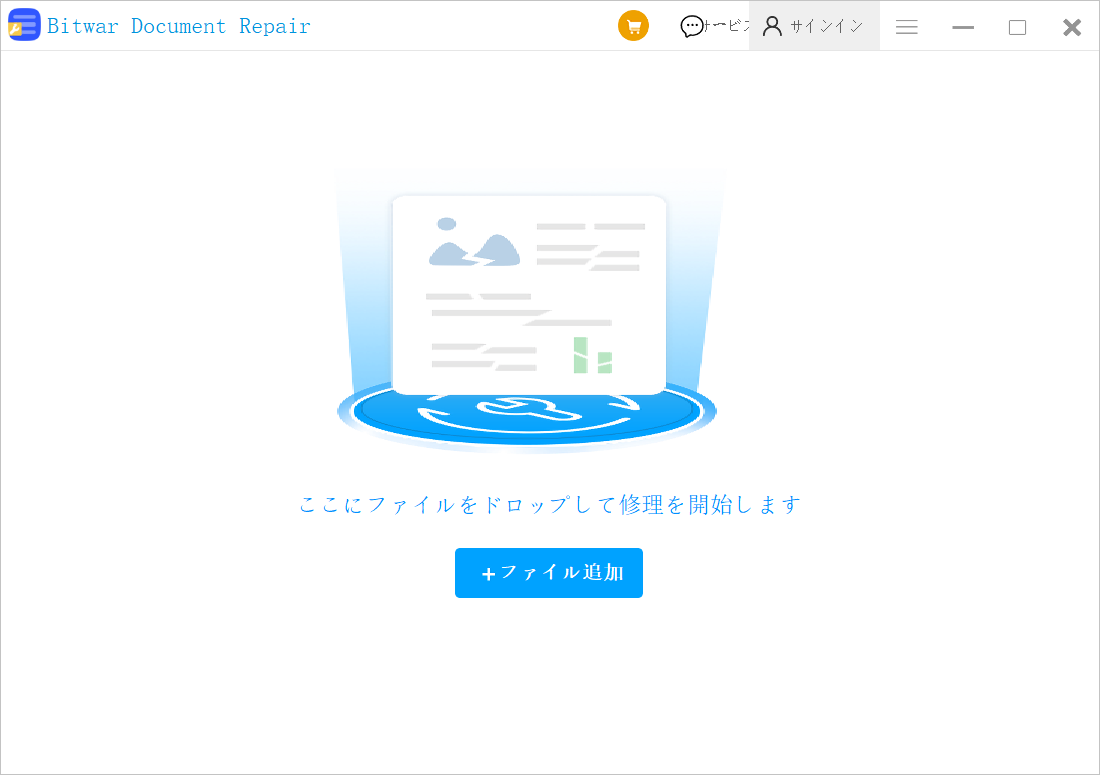
ステップ2.「修復」をクリックします。(ドキュメントの一括修復もできます)
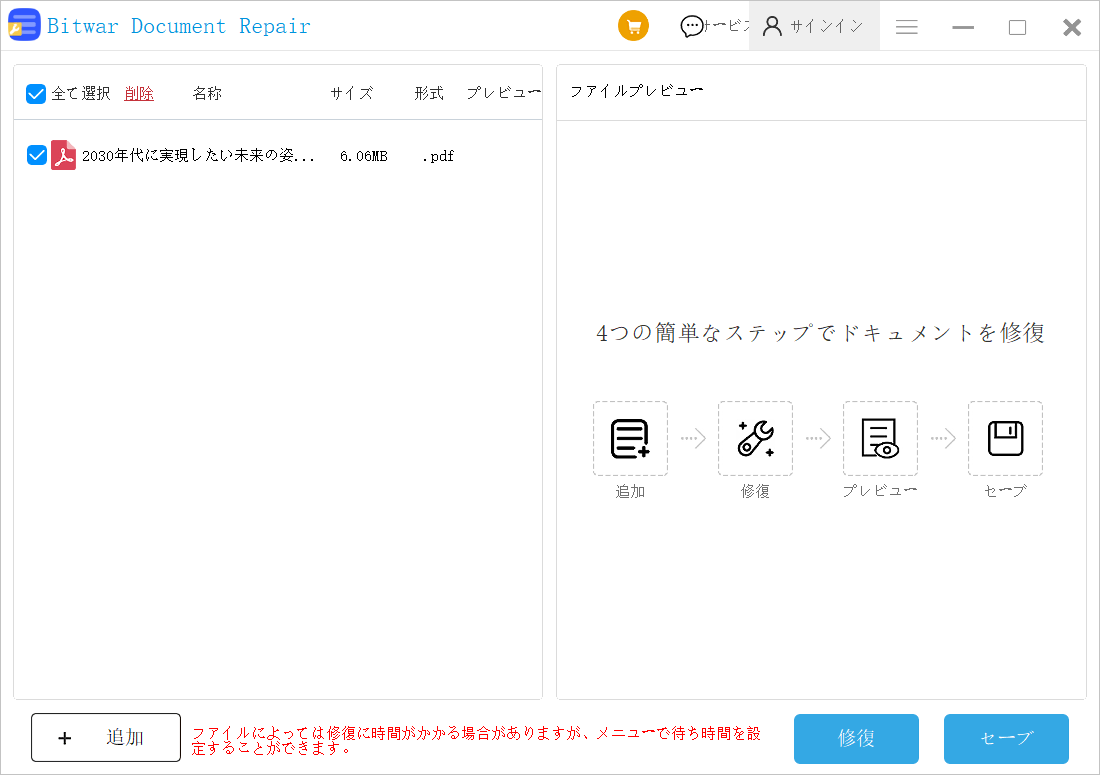
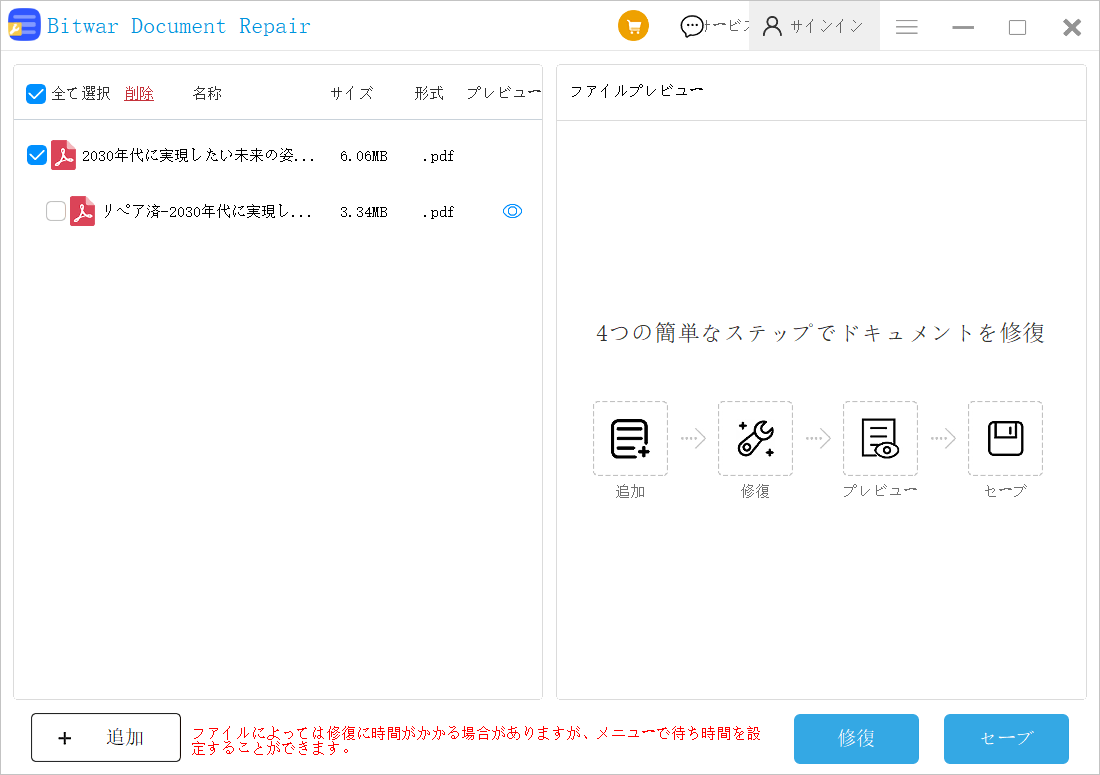
ステップ3.修復の結果をプレビューして、PDFファイルが修復できたかどうかを確認してから「セーブ」をクリックしてファイルを保存します。
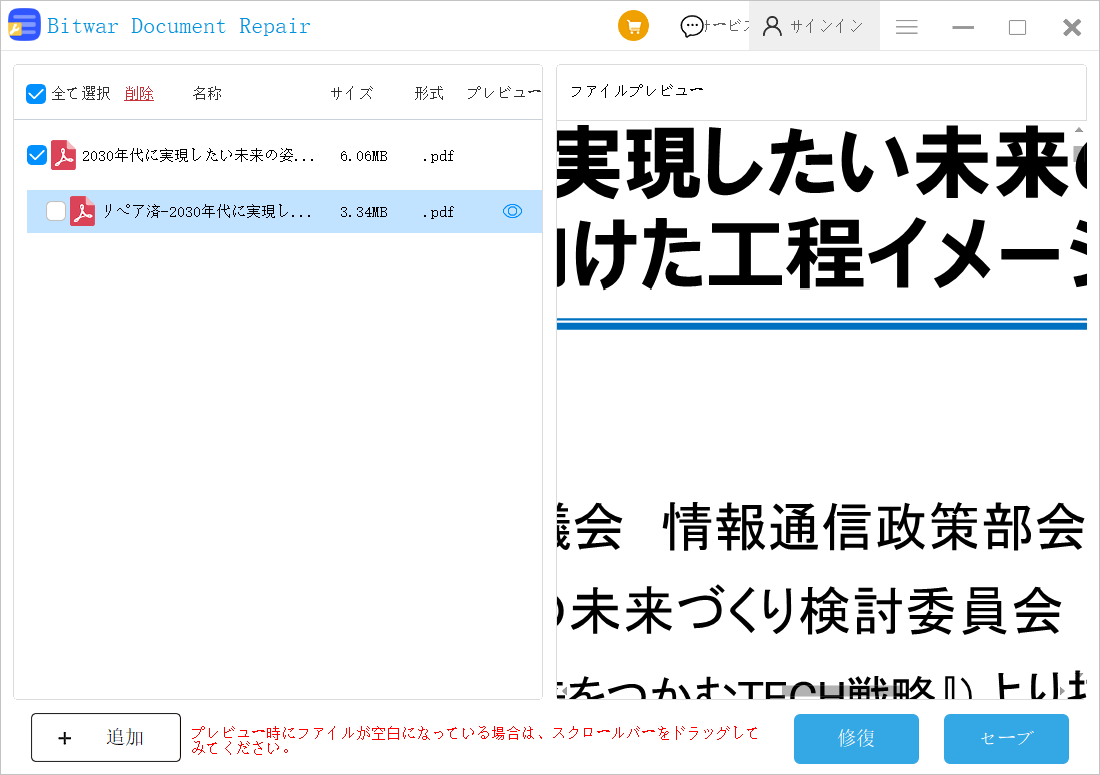
まとめ
PDFファイルが開けない原因はいろいろありますが、どのような原因であれ、本記事で紹介した方法でPDFファイルを修復してください。ドキュメント修復ソフトを使うのは一番効率的な方法です。PDFファイルを修復するには、ぜひBitwarドキュメント修復ソフトを使ってみてください。

