Word(ワード)で文書を編集した後、保存せずにWordを閉じてしまったことありますか。本記事では、保存し忘れたまたはほかの原因で未保存のWord(ワード)ファイルを復元すると破損したワードファイルを修復する方法を紹介します。
未保存のWord文書を復元する方法
方法1.Windowsのファイル自動回復ツールを利用する
この機能を使うには、事前にマイクロソフトオフィスのファイルの自動回復機能を設定しておかなければなりません。Word でローカル ディスクまたはネットワーク共有フォルダーから文書を開くと、Word は自動回復を使用して変更を自動回復用ファイルに保存します。 既定の自動回復保存間隔は 10 分です。 自動回復機能を 「オン」 のままにしておくことをお勧めします。
Word(ワード)のファイル自動回復を設定する方法:
ステップ1.「ファイル」タグをクリックして、「そのほか」をクリックして「オプション」を選択します。
ステップ2.「保存」をクリックします。「次の間隔で自動回復用データを保存する」と「保存しないで終了する場合、最後に自動回復されたバージョンを残す」のチェックを入れます。
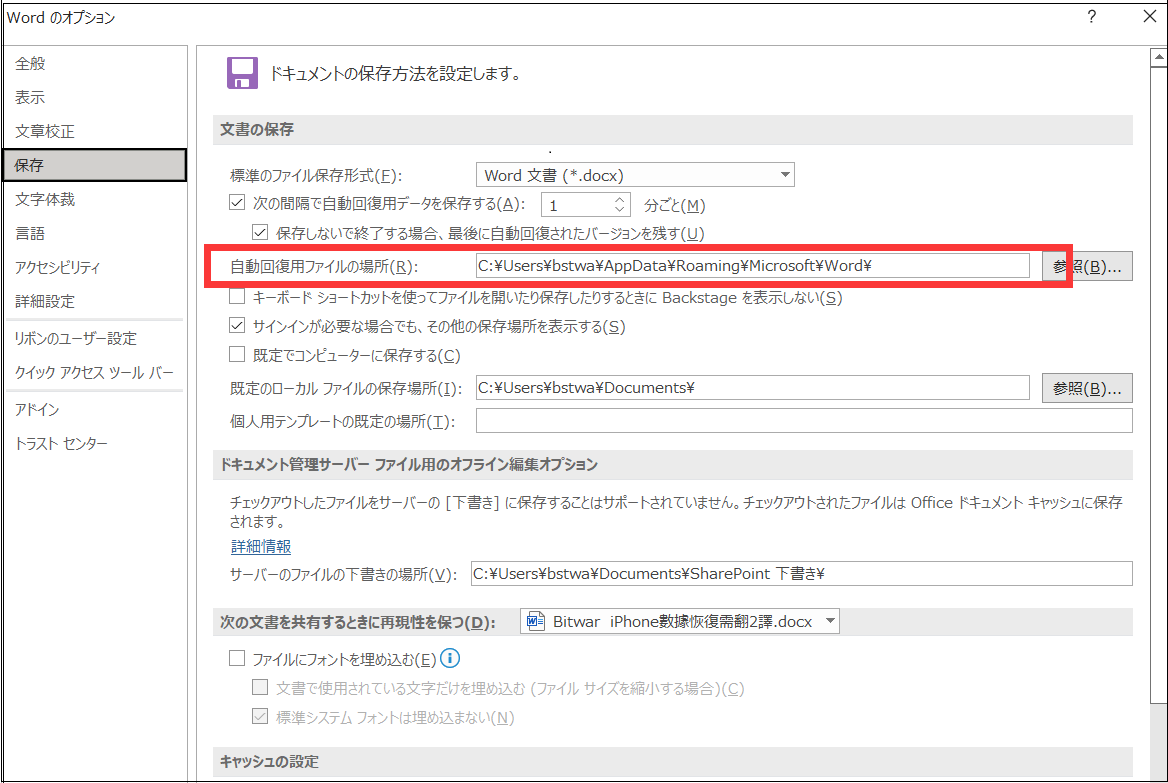
ステップ3.この機能を事前に設定しているなら、自動回復用ファイルの場所のパスをコピーして、エクスプローラを開き、パスを貼り付けて、ドキュメント名が付いたフォルダーを開き、最近の修正日時の.asdファイルをコピーします。
ステップ4.Wordに戻って、「ファイル」、「開く」をクリックして、最近のドキュメントリストの下までスクロールし、「保存していない文書の回復」をクリックします。
方法2.「保存されていない文書の回復」から復元する
ステップ1.ワードを開き、「ファイル」>「情報」>「ドキュメントの管理」>「保存されていない文書の回復」を選択します。
ステップ1.復元したいWordファイルを選択し、「開く」をクリックしてファイルを保存します。
方法3.Wordバックアップファイルから未保存のファイルを復元する
Word のバックアップ ファイル名の拡張子は「.wbk」です。 Word で「バックアップ コピー」オプションを選択している場合は、ファイルのバックアップ コピーがある可能性があります。
このオプションが有効になっているかどうかを確認するには、「 ファイル]」 >「オプション」 >「詳細]」の手順で選択し、「保存」 セクションまで下にスクロールして、「 常にバックアップ コピーを作成する」を選択します。
Microsoft 365 サブスクリプションを使用している場合は、次の 2 つのフォルダーの場所でバックアップ ファイルを確認します。
- C:\Users<UserName>\AppData\Roaming\Microsoft\Word
- C:\Users<UserName>\AppData\Local\Microsoft\Office\UnsavedFiles
ファイルのバックアップ コピーを検索するには、「スタート」を選択し、「検索」ボックスに「.wbk」と入力して、Enter キーを押します。 「バックアップ~」という名前の後に見つからないファイルの名前が続くファイルが表示された場合は、ファイル名をダブルクリックして開きます。
方法4.ゴミ箱を確認する
Wordファイルをうっかり削除してしまった可能性もあります。ごみ箱を開いてファイルを見つけて、ファイルを右クリックして「元に戻す」をクリックします。
方法5.Bitwarデータ復元ソフトで未保存のWordファイルを復元する
上記の方法を使ってもワードファイルを復元できなかった場合、データ復元ソフトを利用することを検討しましょう。
Bitwarデータ復元ソフトはPowerPoint、Excel、Wordなどのファイルをパソコンから復元可能だけではなく、外付けHDD、SDカード、パソコンのハードディスクなどのデータも復元できます。ウィザード操作モードがあり、操作簡単です。
ステップ1.Bitwarデータ復元ソフトをダウンロードしてインストールしてください。
Bitwarデータ復元ソフト無料ダウンロード/インストール:
ステップ2.ソフトを起動し、Wordファイルを保存しているディスクを選択します。「次へ」をクリックします。
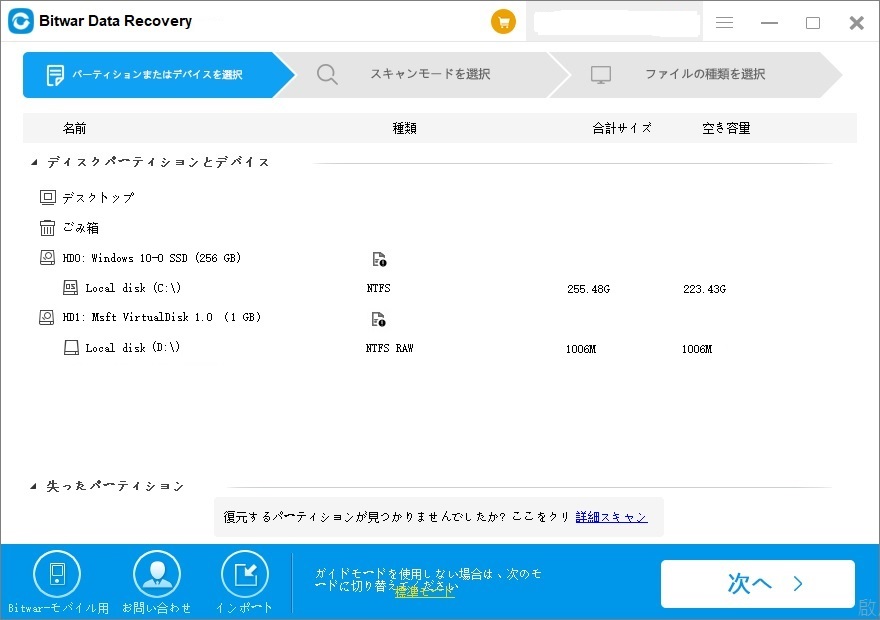
ステップ3.スキャンモードを選択します。クイックスキャンしても目的のファイルが出てこなかったら、ディープスキャンを試してください。ディープスキャンは少し時間がかかります。
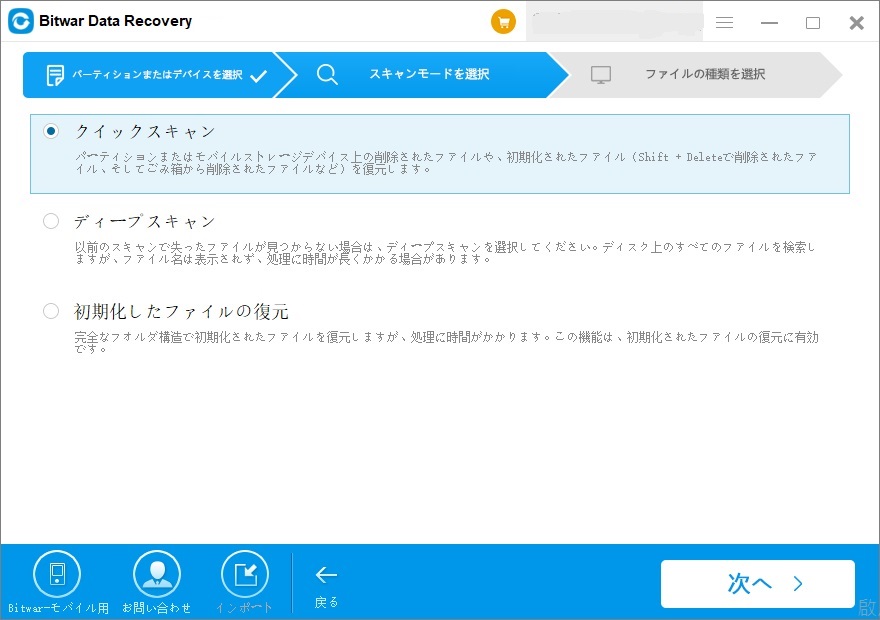
ステップ4.ファイルの種類を選択します。「スキャン」をクリックします。
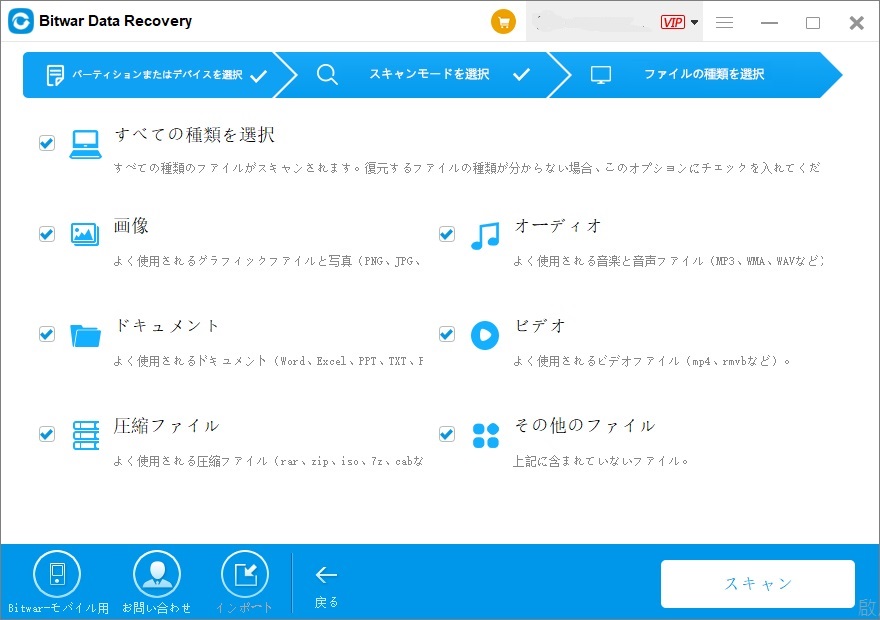
ステップ5.スキャンが完了した後、ファイルを開きてプレビューできます。確認後、目的のファイルを選択して復元します。上書きされないために、復元のファイルを他の場所に保存してください。
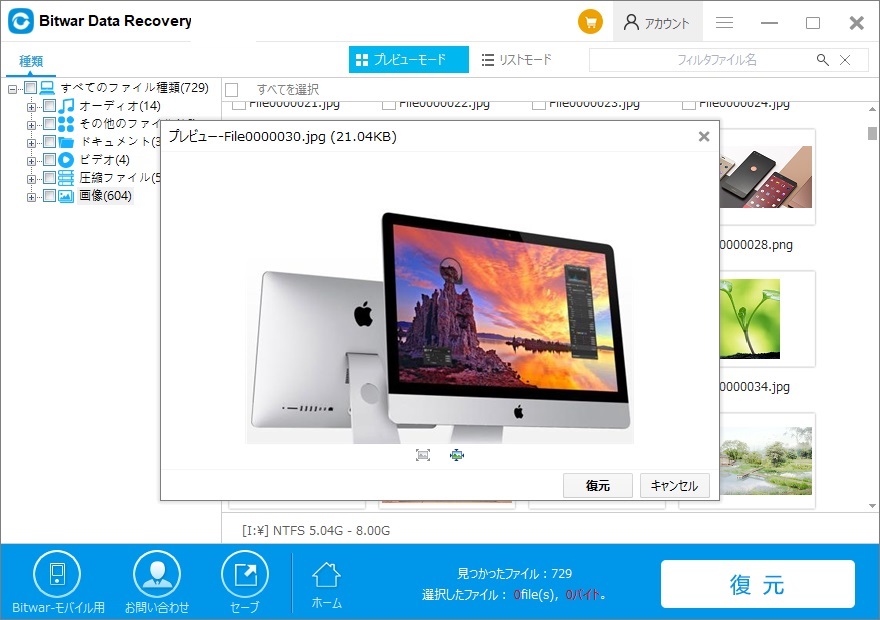
方法6.Bitwarドキュメント修復ソフトを利用する
上記の方法でWordファイルを復元した後、ファイルは既に破損していることが判明した場合、Bitwarドキュメント修復ソフトでWordファイルを修復するのをお勧めします。
Bitwarソフトは無料で多機能なドキュメントを修復するソフトウェアです。文字化けだけではなく、誤削除、ウィルスと突然の電源切れによる破壊したファイルの修復もできます。ファイル内のテキスト、画像、フォント、リンク、エクセル、ヘッダー、フッターなどを検索することができます。BitwarはPPT、Excel、PDF、Word、Windowsシステムファイルなど、多種類のファイルの修復に対応しています。
Bitwarで破損したWordファイルを修復する操作手順をご参考してください。
ステップ1.Bitwarドキュメント修復ソフトをダウンロードし、インストールします。
Bitwarドキュメント修復無料ダウンロード/インストール:
ステップ2.修復するファイルを追加します。
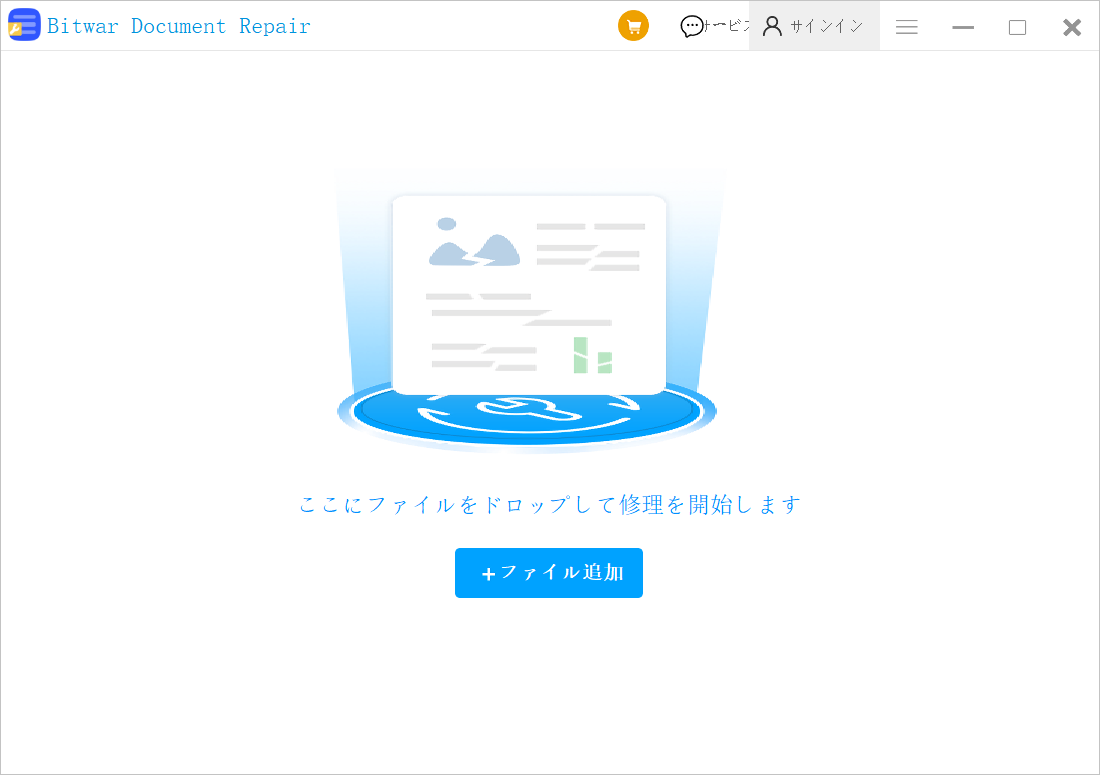
ステップ3.ファイルを選択して、「修復」をクリックします。
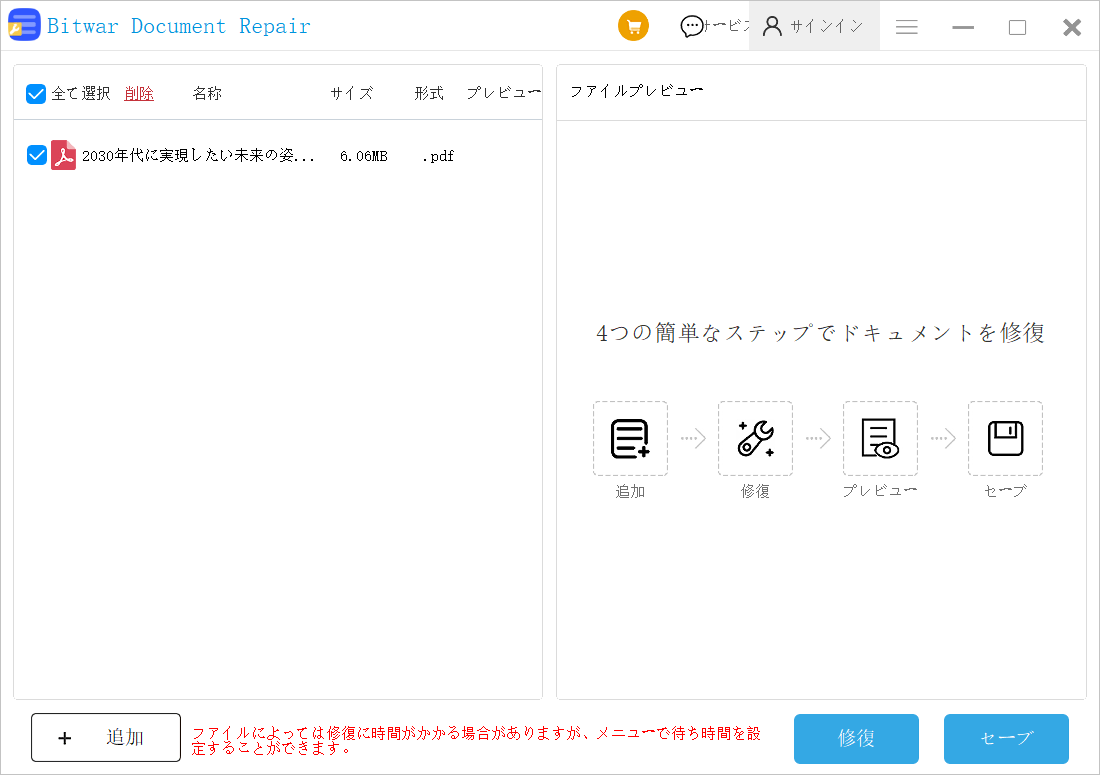
ステップ4.修復時間はファイルのサイズによって異なります。通常は修復は速いです。修復が終了後、サブファイルが表示されます。
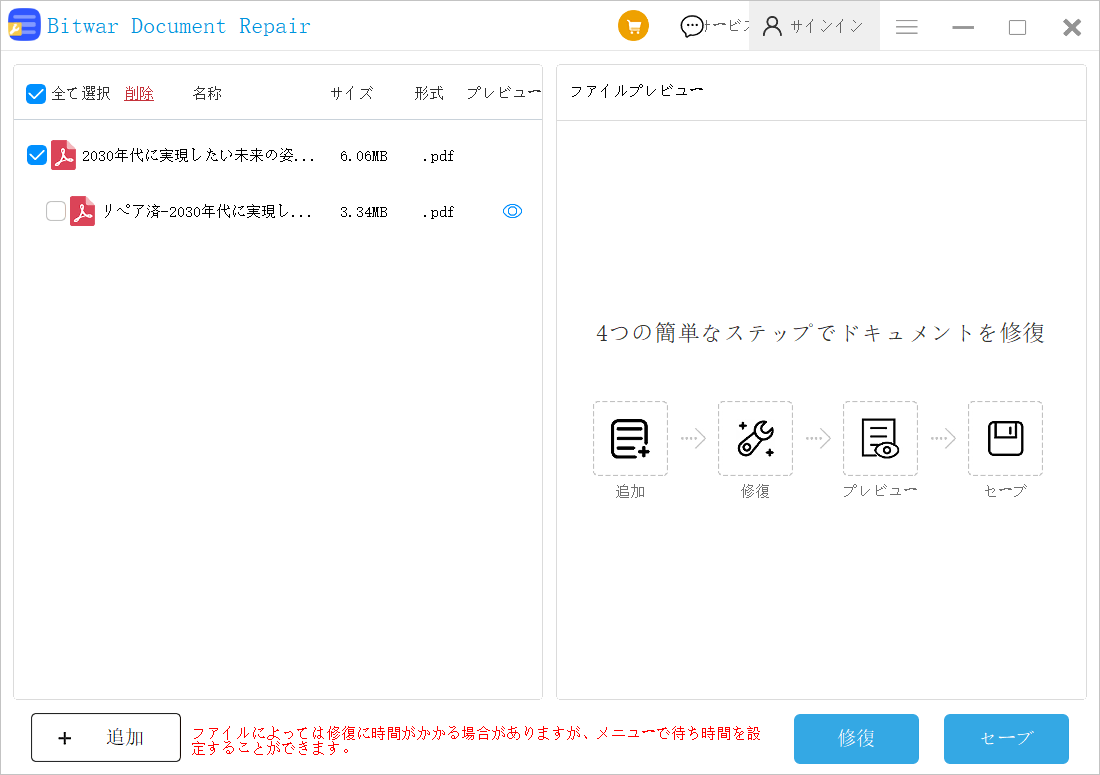
ステップ5.サブファイルをプレビューしてファイルが修復できたかどうかを確認します。確認した後、[セーブ]をクリックしてファイルを保存します。
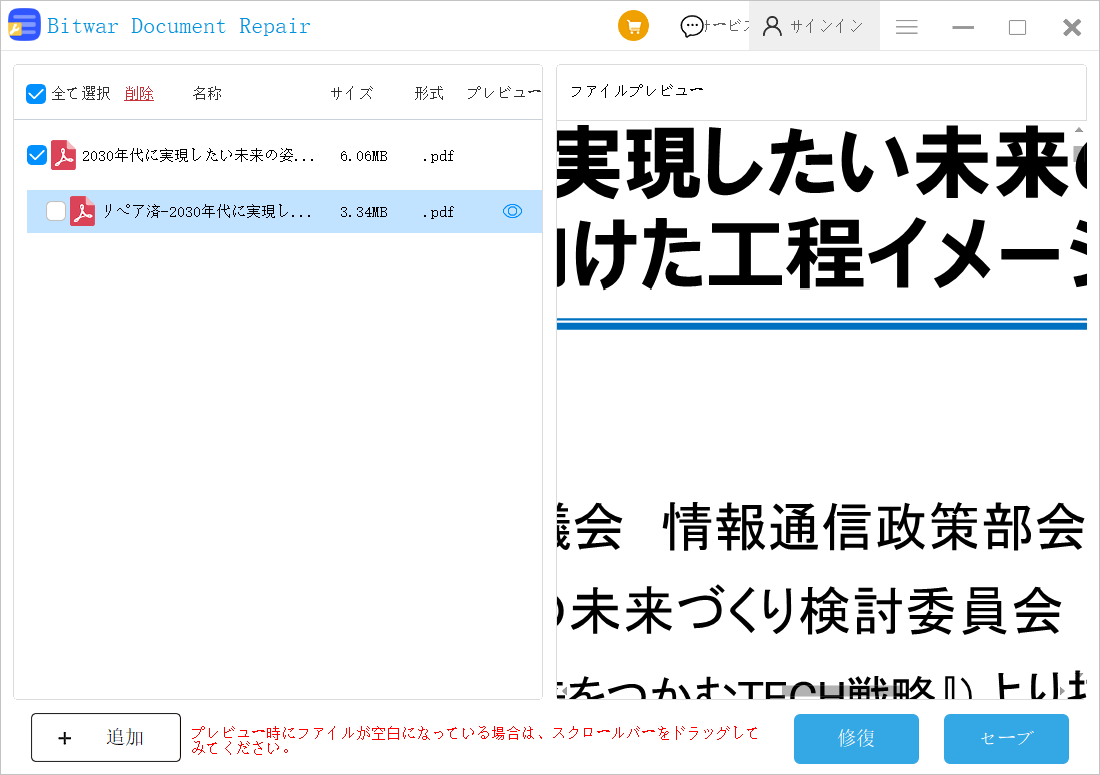
まとめ
本文はいくつかワード(Word)ファイルを復元する方法を紹介しました。一番安全で効果的な方法は専門データ復元ソフトを使うことです。Wordファイルを復元または修復するには、Bitwarのドキュメント修復ソフトとデータ復元ソフトは安全かつ操作簡単です。ぜひ利用してみてください。


