Wordを使用している時に、突然「.docxファイルに読み込めないコンテンツが見つかりました」のようなメッセージが表示されました。この場合、どうすればいいですか。本記事では、ワードファイルのコンテンツに問題があることの原因と解決方法を紹介します。
Wordファイルのコンテンツに問題がある原因
- Wordを正しく終了していなかった。例えば、ラップトップの電力切れ、システムエラー、停電など
- ウィルス感染
- テキスト変換エラー
読み込めないWordファイルを修復する方法
方法1.修復ソフトを利用する
Bitwarドキュメント修復ソフトはワード文書ファイルだけではなく、PDF、パワーポイントファイル、エクセルなども修復できます。ファイル内のテキスト、画像、ハイパーリンク、ヘッダー、フッターなどを検出して修復します。シンプルで操作簡単です。
まず、Bitwarドキュメント修復ソフトをインストールしてください。Bitwarドキュメント修復ソフトダウンロード
ステップ1.ファイルを追加します。
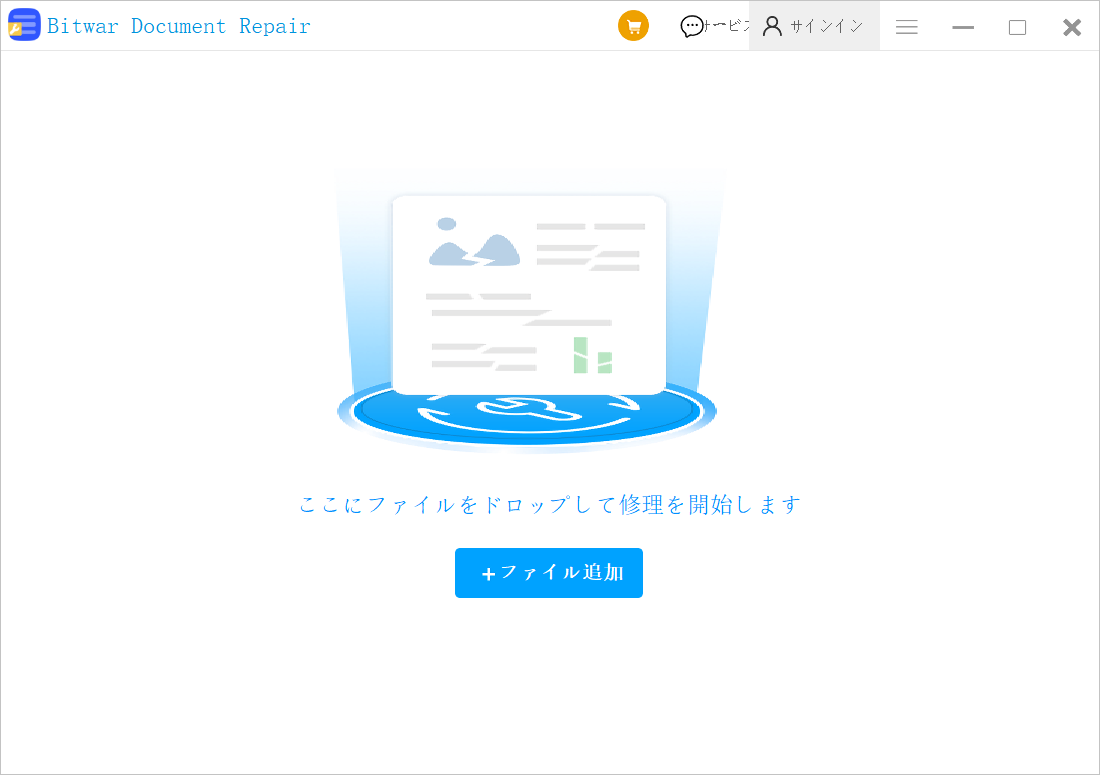
ステップ2.ファイルにチェックを入れます。「修復」をクリックします。
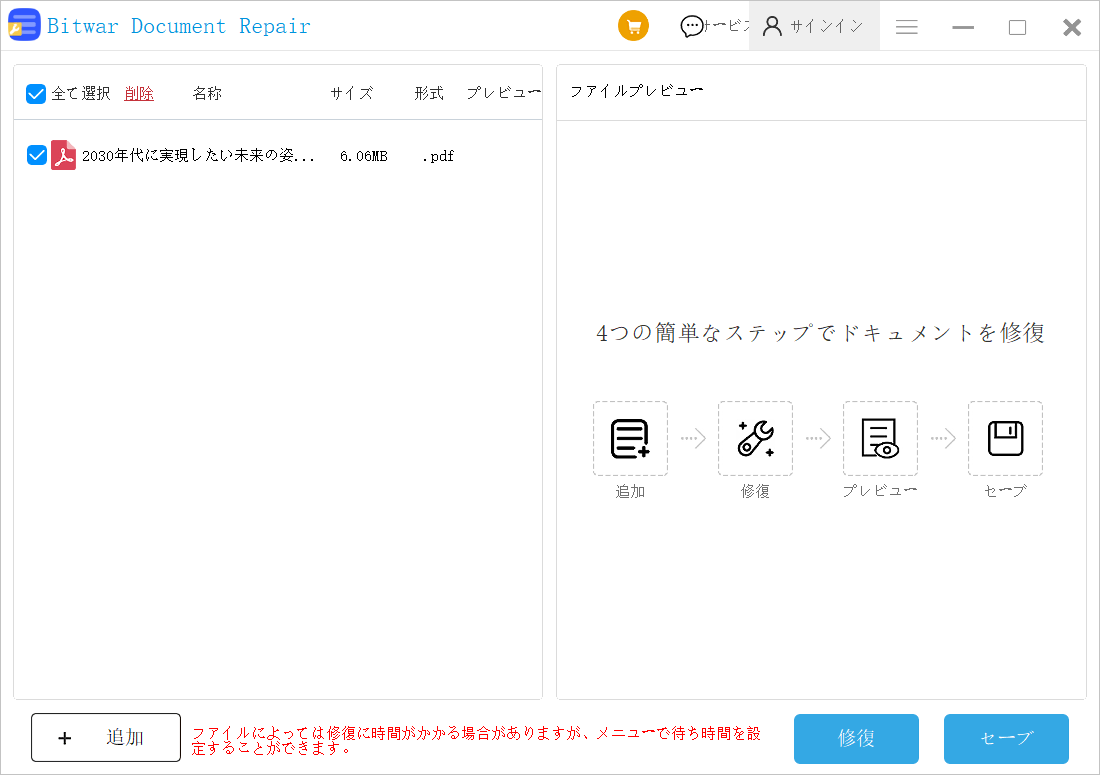
ステップ3.修復が終了した後、目のアイコンをクリックしてファイルをプレビューします。最後「セーブ」をクリックします。
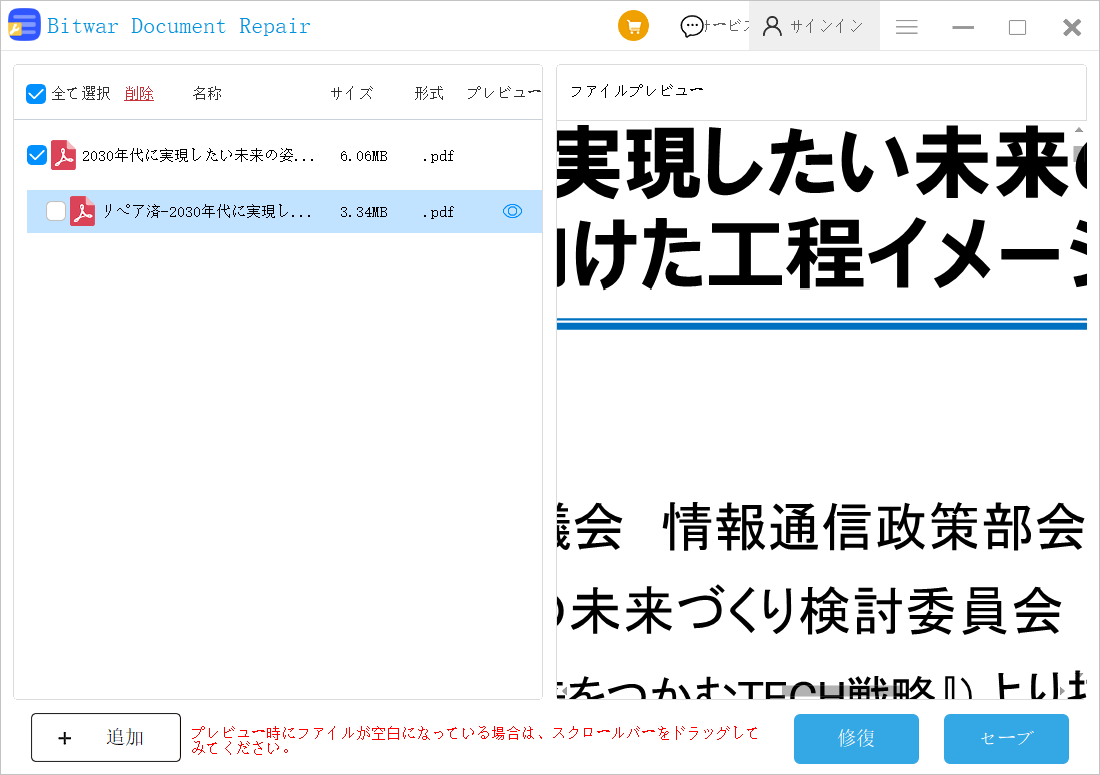
方法2.Microsoft Word復元機能を使う
ステップ1.Wordを起動し、「ファイル」>「開く」>「参照」の順でクリックします。
ステップ2.修復するファイルを選択して、ファイル名の右側の項目に「任意のファイルからテキストを復元する」を選択します。
ステップ3.「開く」をクリックします。このファイルに名前を付けて保存します。
方法3.「開いて修復」を使う
ステップ1.Wordを起動し、「ファイル」>「開く」>「参照」の順でクリックします。
ステップ2.修復するファイルを選択して、下の方の「開く」を展開し、「開いて修復」をクリックします。
ステップ3.修復が完了した後、名前を付けて保存します。
終わりに
この記事では、Microsoft Officeの修復機能とBitwarファイル修復ソフトで読み込めないコンテンツのあるWord文書ファイルを修復する操作方法を紹介しました。安全のために、定期的にファイルをバックアップしたほうがいいです。
