「Wordで文章を編集しました。この文書ファイルを再び開いてみると、テキストはなく、真っ白になってしまいました。その原因は何でしょう。ちゃんと保存したのに」このようなことを経験したことはありますか。Word文書ファイルを保存したのに、中身は全部消えてしまいました。本記事では、保存したWord文書ファイルのデータが消えてしまった時の解決策を紹介します。
Wordファイルの中身が空白になった原因
- ワードファイル破損
- ウィルスやマルウェアの攻撃
- アドインとテンプレートなどの設定によるもの
Wordファイルのデータが消えてしまった問題の解決策
解決策1.ワードファイルを強制修復する
ステップ1.ワードを起動し、「ファイル」タブをクリックします。
ステップ2.左ペインに「開く」をクリックします。
ステップ3.「参照」をクリックして、修復したいワードファイルを選択します。次に、「開く」を展開し、「開いて修復」をクリックします。修復が始まります。
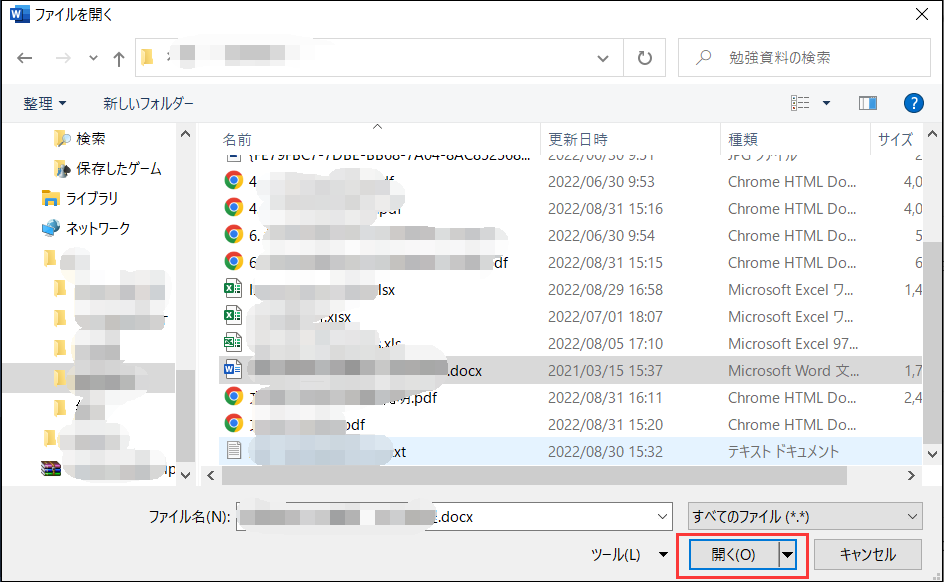
解決策2.保存されていない文書を回復する
ステップ1.新しいワードファイルを開いて、「開く」をクリックして「最近に使ったアイテム」に「保存されていない文書の回復」をクリックします。
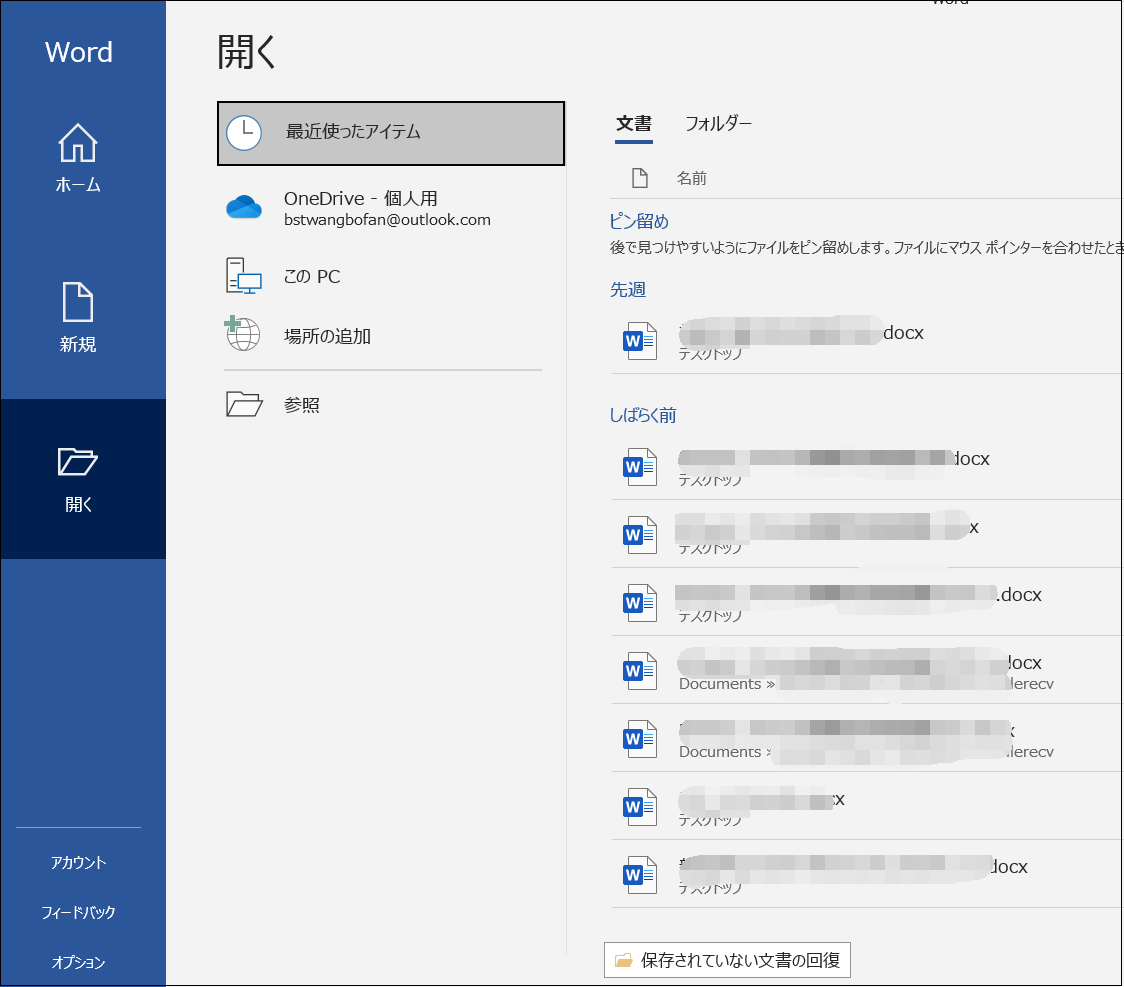
ステップ2.復元したいファイルを選択してから「開く」をクリックします。
解決策3.エクスプローラーからWordフィルを復元する
エクスプローラーを開き、左ペインに「クイックアクセス」をクリックし、「最近に使ったファイル」に目的のワードファイルがあるかどうかを確認します。
解決策4.破損したWordフィルを修復する
ここでは、Bitwarドキュメント修復というソフトをお勧めします。Bitwarドキュメント修復ソフトは、破損したワード文書ファイルを修復可能だけではなく、パワーポイントファイル、エクセル、PDFなども修復できます。
Bitwarで破損したファイルを修復する操作方法:
ステップ1.ソフトを起動し、ファイルを追加します。
ステップ2.ファイルを選択してから「修復」をクリックします。
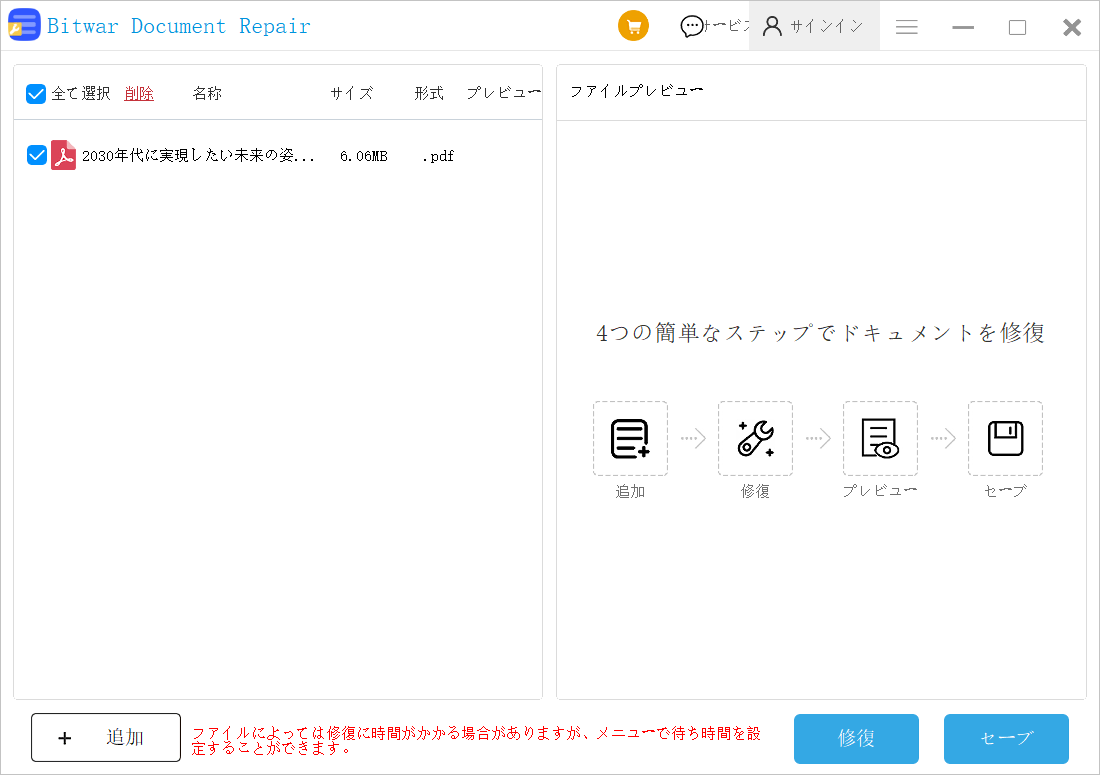
ステップ3.修復が終わると、サブファイルに目のアイコンをクリックしてファイルをプレビューすることができます。最後「セーブ」をクリックして、修復できたファイルを保存します。
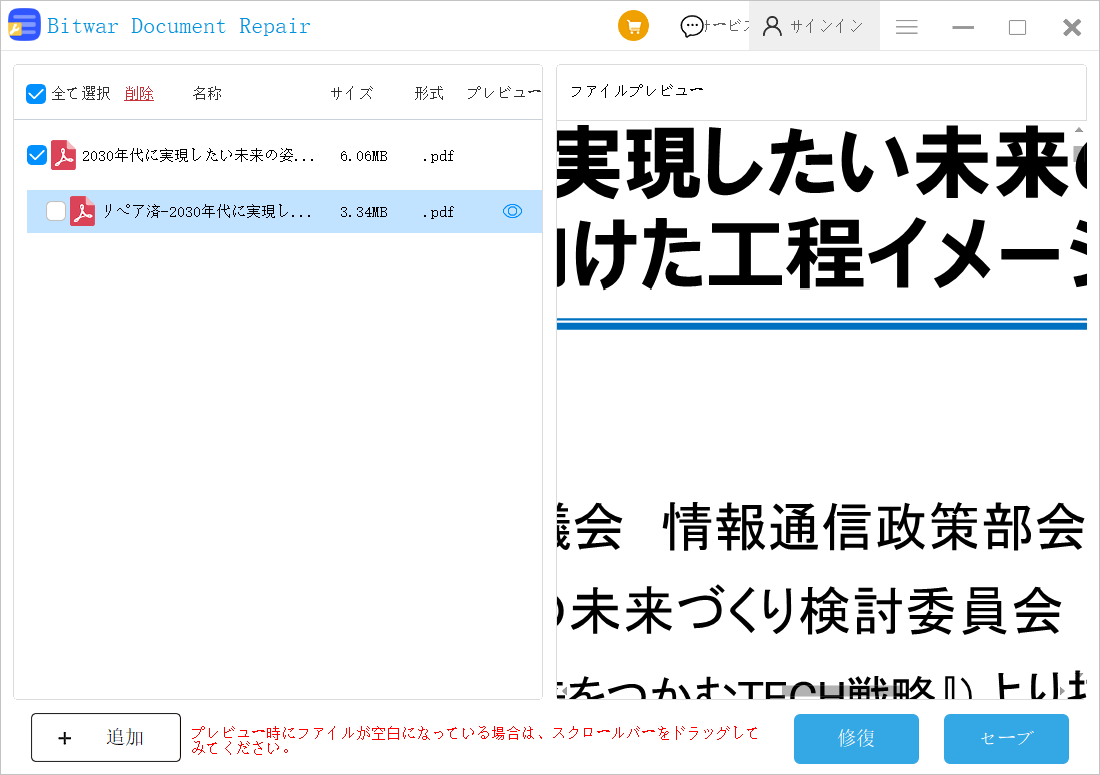
解決策5.winword/aで空白になったWordファイルを開く
winword/aでWordファイルを開くと、すべてのアドイン、テンプレートや設定などは読み込めないため、これらの要素でワードファイルの内容が消えてしまったことを確認できます。
ステップ1.「Window+R」を押して、「ファイル名を指定して実行」に「winword/a」を入力してから「OK」をクリックします。
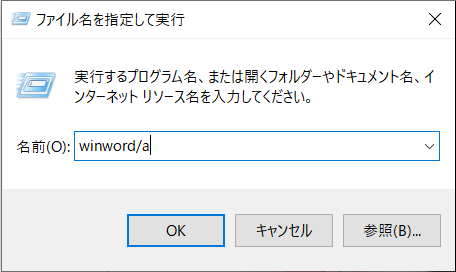
ステップ2.ワードファイルの内容が戻ってきたら、ワードファイルの内容が空白になった原因を知ることができます。その場合にWordのアドインを無効にする必要があります。ワードファイルがまだ空白の場合、次の方法を試してください。
解決策6.レジストリエディターでWord Dataを削除する
ステップ1.ワードを閉じます。「Window+R」を押して、「ファイル名を指定して実行」に「regedit」を入力してから「OK」をクリックします。
ステップ2.HKEY_CURRENT_USER\Software\Microsoft\Office\12.0\Word\Dataの順で展開し、Dataを右クリックして削除します。
解決策7.以前のバージョンからWord ファイルを復元する
ステップ1.該当のワードファイルを右クリックして「以前のバージョンの復元」を選択します。
ステップ2.ファイル一覧から最新のバージョンを選択し、復元します。
まとめ
ワードファイルの内容が消えたしまった原因は様々ですが、上記の方法を試してお役に立てると思います。ファイルが破損した場合、ぜひBitwarドキュメント修復ソフトを利用してみてください。
