MacBookの起動ディスク (通常は Mac に内蔵されている起動ディスク) が検出されると、Mac の画面に Apple ロゴが表示されます。起動が進んでいる間は、進行状況バーが表示されます。Apple ロゴが表示される場合も、表示されない場合もあります。途中で数回、画面に何も表示されなくなる場合があります。この記事では、MacBookが起動画面でフリーズして、起動プロセスが完了しない場合の対処法について詳しく紹介します。
MacBookが正常起動できない原因
MacBookが起動画面でフリーズして起動プロセスが完了しないエラーのよくある原因
- オペレーティングシステムの破損
- 外付けハードディスクとOSには互換性がない
- システムアップデートの失敗
- ハードディスクの破損
MacBookの起動プロセスが完了しない場合の対処法
対処法1.外付けデバイスを取り外してMacBookを再起動する
ステップ1.MacBookをシャットダウンし、プリンタ、ドライブ、USB ハブ、その他の必須ではないデバイスなど、すべてのアクセサリを Mac から取り外します。
ステップ2.数分経過後、Macの電源を入れ動作に問題がないことを確認します。
対処法2.セーフモードでMacを起動する
ソフトウェアの破損または互換性の問題でMacをスムーズに起動できない可能性があります。セーフモードで起動すれば、不必要なプログラムの起動が阻止されます。
ステップ1: Shit+電源ボタンを長押しします。
ステップ2: PCが起動画面になるまで待ちます。
ステップ3: しばらくすると、セーフモードを選択できるようになります。
ステップ4: セーフモードを選択し、PCを起動させます。
PCの動作に問題がないことを確認してください。
セーフモードでMacを起動することができたら、ソフトウェアまたはハードウェアには問題があることがわかります。問題を見つけるには、詳細モードでMacを再起動してください。
Macを起動する同時に、Commandキー + Vキーを押します。Appleロゴが出るまで押します。これでMacが詳細モードを開きます。問題あるソフトウェアのリアルタイムレポートが得られます。
対処法3.SMCをリセットする
SCM(System Management Contoroller)は名前の通り、Macのシステムをコントロールしているチップのことです。日本語では、システム管理コントローラーと言います。
SMCをリセットする方法
MacBookやMacBook Proなど、ノートタイプのMacにおけるSMCリセットの方法です。古いノートタイプはバッテリーを取り外すことができましたが、新しいタイプはバッテリーを内蔵しています。
新しいノートタイプのSMCリセットは以下の手順で進めます。
- Apple メニュー から「システム終了」を選択します。
- キーボードの「shift + control + option」キーと電源のボタンを同時に10 秒間押し続けます
- すべてのキーから指を放します。
- 電源のボタンを押して、Macを起動します。
- 古い機種では、システム終了のあとでバッテリーを取り外して、電源のボタンを 5 秒間押します
- その後、再びバッテリーを装着して起動します。
対処法4.PRAM/NVRAMをリセットする
PRAM (パラメータRAM)やNVRAM(不揮発性ランダムアクセスメモリ)はMacの基本的な情報を保存しているパーツのことを指します。
ここに保存されている情報に不具合があった場合は正常に作動しないことがあります。
PRAM/NVRAMリセットは以下の手順で行います。
- Macをシャットダウンする
- 再び電源を入れて、「option」「command」「P」「R」キーを20秒以上長押しする
Macの種類によって
- 音が2回鳴ったらキーから手を離す
- 音が鳴らない場合は30~40秒以上押す
- AppleT2チップ搭載機はAppleのロゴが2回表示されて消えてからキーを離す
作業が完了したらMacが正常に作動しているか確認しましょう。
対処法5.修復モードでスタートアップディスクを修復する
この方法は起動ディスクに何らかのエラーがある可能性がある場合に行います。
ステップ1: PCを修復モードで起動します。
ステップ2: 画面に起動オプションが表示されるまで、電源ボタンを長押しします。
ステップ3: 再起動後、「ディスクユーティリティ」→「First Aid」を選択します。
ステップ4: ディスクユーティリティがハードディスクの修復を開始します。
対処法6.macOSを再インストールする
1.Command+Rキーを押したまま、電源ボタンを押します。
2.Appleのロゴが表示されたら、キーを離します。
3.Macにパスワードを設定する場合は、パスワードを入力します。
4.「macOSユーティリティ」インターフェイスにアクセスします。
5.「macOSを再インストール」を選択して、「続ける」をクリックします。
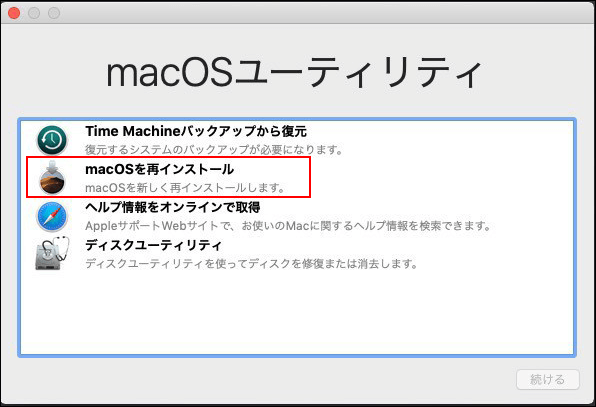
対処法7.マルウェアがないかをチェックする
ウイルス対策ソフトを導入してパソコンをスキャンしてウイルスまたはマルウェアと特定して駆除します。
まとめ
以上はMacBookの起動プロセスが完了しない場合の対処法です。他の方法がございましたら、コメントしてください。
