MacはWindowsと同じ、せーフモードという機能があります。この記事では、Macのセーフモードの機能と使い方について紹介します。
Macのセーフモードとは
セーフモードとは、Macなどのオペレーティングシステム(OS)の動作モードの一つで、トラブルの際に診断や修復を行うためのものです。動作に必要な最低限度のソフトウェアや機能のみで起動します。
OSの起動自体が不可能になるなどシステムの設定や環境に深刻な問題が生じた場合に利用されます。デバイスドライバや常駐ソフトなどはOSの起動と最低限の操作に必要なもの以外すべて切り離され、付加的な機能や周辺機器などはすべて動作しなくなります。
MacPCをセーフモードで起動すると、パソコンは自動的以下の操作を実行します。
- 起動ドライブを確認し、ディスクやディレクトリの問題をチェックし、解決してみてください。
- システムは必要なカーネル拡張機能のみをロードします。
- OS X v10.4以降の起動時およびログイン時に、起動およびログインのエントリーを自動的に開かないようにします。
- ユーザーがインストールしたフォントは無効になります。
- フォントキャッシュ、カーネルキャッシュ、その他のシステムキャッシュファイルは削除されます。
- OS X 10.4以降では、/Library/Caches/com.apple.ATS/uid/に保存されているフォントキャッシュは、ゴミ箱に移動します(uidはユーザーID番号です)。
- OS X v10.3.9以前では、セーフモードはAppleにインストールされたスタートアップ項目のみを開くことができます。これらの項目は通常、/Library/StartupItemsにあります。
Macのセーフモードで利用できない機能
DVD プレーヤーでのムービーの再生、ビデオ収録、ファイル共有、Wi-Fi、一部のアクセシビリティ機能、一部のオーディオデバイス、USB/Thunderbolt/FireWire で接続する一部のデバイスなど、セーフモードでは一部の機能を利用できなくなる可能性があります。高速グラフィックスは無効になるので、起動中に画面がちらついたり、歪んだりすることがあります。
Macのセーフモードを使う場合
1.Macが起動プロセスにフリーズする場合
2.正常なモードでアンインストールできないアプリやプログラムを削除する場合
3.Macの動作が重いまたはフリーズする場合
4.アプリケーションの故障によるMacPCのトラブルなど
Macをセーフモードで起動する方法
Apple シリコン
- Mac をシステム終了します。
- Mac の電源を入れて、電源ボタンをそのまま起動オプションのウインドウが表示されるまで押し続けます。
- 起動ディスクを選択し、「shift」キーを押しながら「セーフモードで続ける」をクリックします。
- Mac にログインします。もう一度ログインするように求められる場合があります。
Intel プロセッサ
- Mac の電源を入れるか再起動した直後に「shift」キーを押し、Mac が起動している間押し続けます。
- ログインウインドウが表示されたらキーを放し、Mac にログインします。
- もう一度ログインするように求められる場合があります。1 つ目または 2 つ目のログインウインドウの右上隅に「セーフブート」と表示されるはずです。
キーボードがないまたはリモコンでMacを起動する方法
キーボードがないまたはキーボードのshiftキーが使えない場合、遠隔操作(リモートコントロール)でMacのセーフモードを起動するができます。
別のコンピュータからMacにログインする
ステップ1.別のコンピュータで、「ターミナル」アプリケーション (Macの場合)またはSSHクライアントを開きます。
ステップ2.sudo nvram boot-args=”-x”コマンドを入力して、Returnキーを押します。
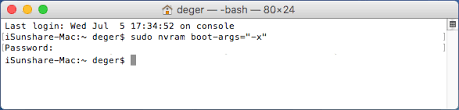
またはコマンドsudo nvram boot-args=”-x –v”で起動します。
ステップ3.セーフモードが完成した後、コマンドsudo nvram boot-args=””で正常起動に戻します。
Macの動作が遅くなったためセーフモードを有効にした場合、Macを再起動すると元通りになることがわかります。
Macはセーフモードで起動しているかを確認する方法
ステップ1.AppleロゴをクリックしてAbout this Macをクリックします。
ステップ2.「システム情報」アプリケーションの「サイドバー」で、「ソフトウェア」を選択します。
ステップ3.「システムソフトウェアの概要」で、「起動モード」というラベルが付いた項目の横に表示されている値を確認します。
- セーフ: このMacはセーフモードを使用しています。
- 正常: このMacはセーフモードを使用していません。
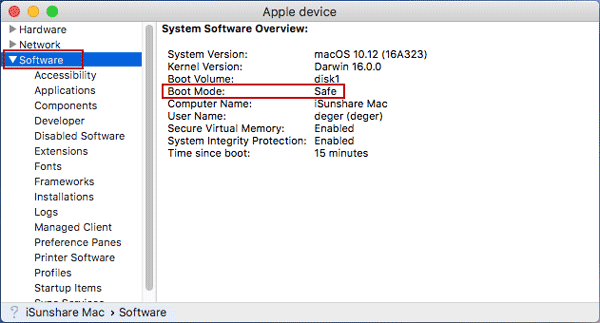
以上はMacのセーフモードの使い方です。
