MacBookに外部ディスプレイを接続することで、作業の効率を大幅にアップすることができます。
MacBookに外部ディスプレイを何台接続できるか調べる
Mac のモデルに応じて、1 台または複数の外付けディスプレイを接続できます。Mac が対応している外付けディスプレイの台数を調べるには、技術仕様のページを確認してください。
- Apple メニュー >「この Mac について」の順に選択し、シリアル番号をダブルクリックしてから、「command + C」キーを押してコピーします。
- 「技術仕様」ページにアクセスして、「技術仕様を検索」バーをクリックし、「command + V」キーを押してコンピュータのシリアル番号を入力し、「検索」をクリックします。
- お使いの Mac の技術仕様ページをクリックします。Mac が対応しているディスプレイの台数は、「ビデオのサポート」または「グラフィックス」の欄に表示されます。
MacBookに外部ディスプレイを接続する方法
MacBookとディスプレイを接続するために必要な配線が確認できたら、あとは簡単です。 Macが接続した外部ディスプレイを認識しない場合、以下にその解決策もご紹介します。
接続に必要なアダプタとケーブルを準備して電源を接続します。
ステップ1.「システム環境設定」>「ディスプレイ」
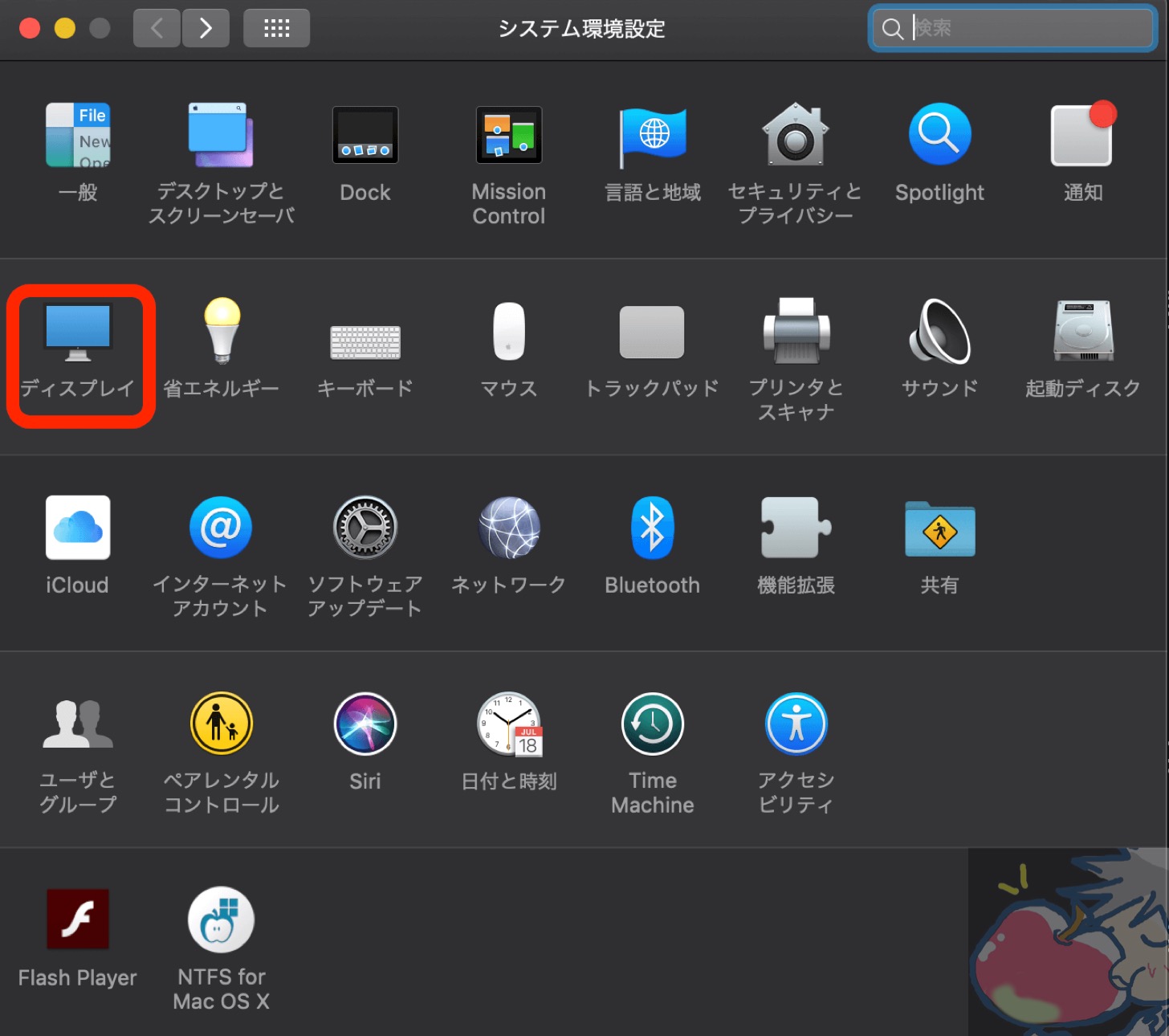
ステップ2.「配置」をクリックして、「ディスプレイをミラーリング」にチェックを外します(外部ディスプレイに元のディスプレイと同じ画面を表示したい場合は除く)。
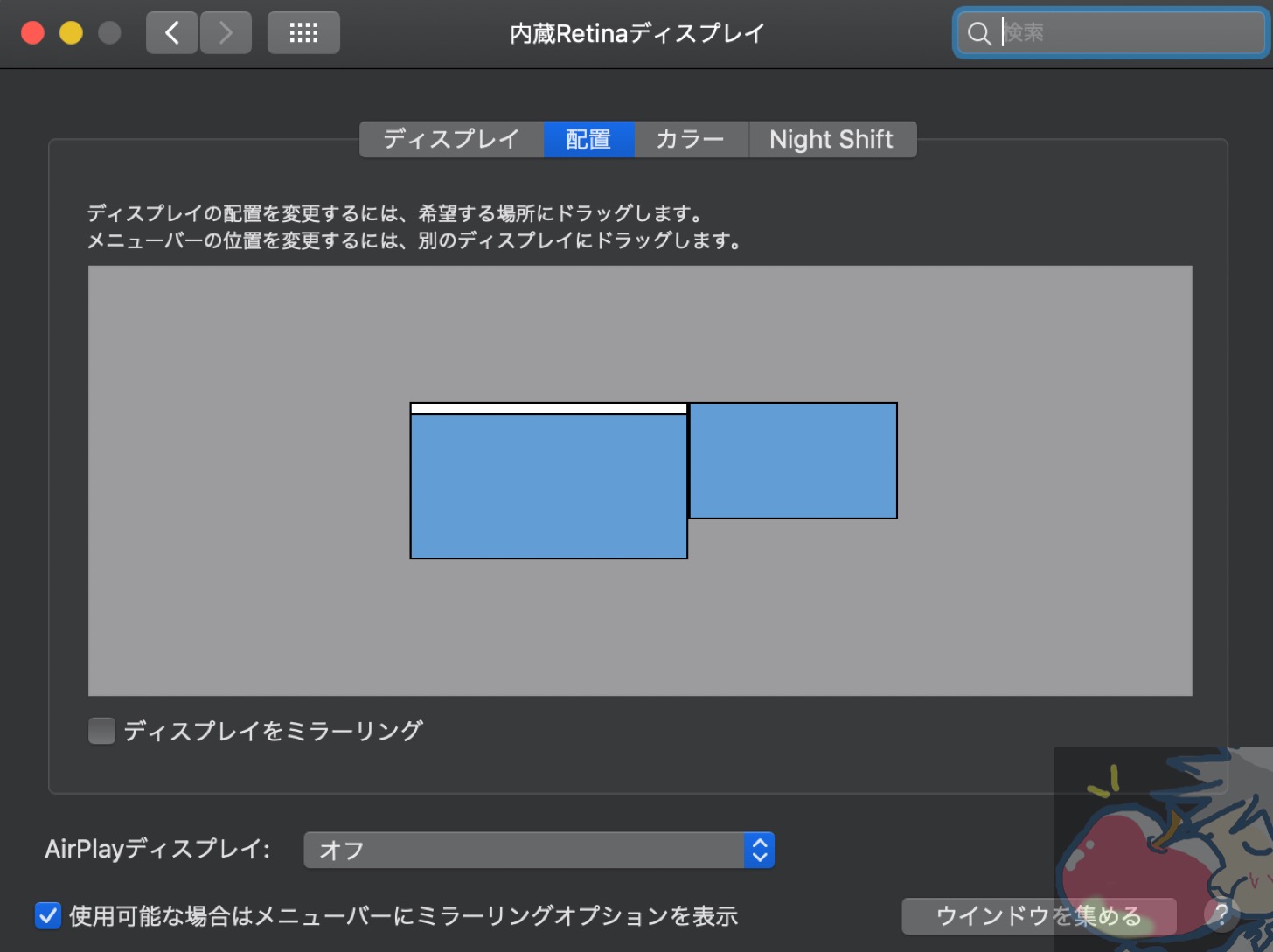
注意:「ディスプレイ」→「配置」画面の「ディスプレイをミラーリング」を選択すると、同一内容の表示画面となります。
Macをテレビに接続する
適合のアダプタでApple TV または AirPlay を対応できるテレビをMacに接続することができます。
Macとテレビを接続する方法
- Macとテレビをアダプタとケーブルで接続します。
- Apple TVを使って、Macをテレビにミラーリング。
- AirPlay 2を使用して、AirPlay 2対応テレビに接続します。
ステップ1.Apple TVをテレビ背面のHDMI端子に接続します。

ステップ2.Apple TVはMacと同じネットワークで接続していることを確認してください。
ステップ3.AirPlayロゴをクリックします。
ステップ4.テレビの解像度を調整する必要がある場合は、アップルメニュー 
![]() をクリックします。(下にスクロールする必要がある場合があります。)
をクリックします。(下にスクロールする必要がある場合があります。)
右側の「解像度」の横にあるポップアップメニューをクリックしてから、「ディスプレイのデフォルト」を選択してディスプレイに最適な解像度が自動的に使用されるようにするか、「変更」を選択して手動で解像度を選択します。
Macの画面が外部ディスプレイに表示できない場合
1.外部ディスプレイが検出されない
外部ディスプレイがMacに検出されない場合、以下の方法を試してください。
1.アダプタ、ディスプレイなどがしっかり接続しているかを確認します。
2.ソフトウェアが最新バージョンであるかを確認します。
上記の方法が効かない場合、次の方法を試してください。
ステップ1.ディスプレイとMacを接続します。
ステップ2.「システム環境設定」>「ディスプレイ」をクリックします。
ステップ3.「ディスプレイ」の設定画面が表示されたら、キーボードの「option」キーを押した状態で、右下に「ディスプレイを検出」ボタンをクリックします。
2.外部ディスプレイがMini Display Portを使えない
まず、お使いのアダプターがApple製であることをご確認ください。 ここが問題なのでしょう。 macOS Sierra以前は、サードパーティ製のMini DisplayPort – DVIアダプタをMacで使用することが可能でしたが、2016年にSierraが登場すると、その設定に頼っていたMacユーザーは、ディスプレイがMacと連動しないことに気づきました。 アドバイスとしては、アダプターを取り外してディスプレイの電源を切り、もう一度試してみてください。それでもうまくいかない場合は、別の画面解像度を選択してみてください。
3.DVIアダプタは接続に適していない
DVIアダプタはディスプレイと互換性がない可能性があります。適合のDVIアダプタをお買いください。
4.iPadは外部ディスプレイとして使えない
iPadまたはMacはSidecar機能をサポートしない可能性があります。
Sidecar機能をサポートするiPad
- 12.9 インチ iPad Pro
- 11 インチ iPad Pro
- 10.5 インチ iPad Pro
- 9.7 インチ iPad Pro
- iPad6
- iPad5
- iPad mini5
- iPad mini 4
- iPad Air3
- iPad Air 2
Sidecar機能をサポートするMac
- MacBook Pro(2016 またはもっと新しいバージョン)
- MacBook(2016 またはもっと新しいバージョン)
- MacBook Air(2018 またはもっと新しいバージョン)
- iMac(2016 またはもっと新しいバージョン,および iMac 5K,27 インチ,2015 インチ)
- iMac Pro
- Mac mini(2018 またはもっと新しいバージョン)
- Mac Pro (2019)
以上はMacBookに外部ディスプレイを接続する方法です。この記事がお役に立てれば幸いです。
