キャッシュファイルとは、直近に使用したデータや利用頻度の高いデータを、ソフトウェアがすぐに読み出せる形式でストレージ上に保存したものです。際限なくデータを保存するとストレージの空き領域が枯渇してしまい、パソコンの動作が不安定になります。
Macのキャッシュファイルにはブラウザのcookie、パスワード、メッセージ、キャッシュした画像などのデータ、閲覧履歴、ダウンロードファイル、アプリのキャッシュなどが含まれています。多くのソフトウェアやMac OSは自動的にキャッシュファイルを処理しますが、キャッシュファイルは溜まりやすいです。
一時ファイルが溜まりすぎると、Macの動作が重くなります。なぜなら一時ファイルでストレージの容量が圧迫され、Macの動作に必要な領域が確保しにくくなるからです。次の内容はMacのキャッシュファイル(一時ファイル)を削除する手順を説明します。
Macのキャッシュファイル(一時ファイル)を削除する方法
方法1.Finderからキャッシュファイルを削除する
Macの一時ファイルのある場所は以下の通りです。
- /Library/Caches/
- /System/Library/Caches/
- /Users/ユーザ名/Library/Caches
- /Users/ユーザ名/ダウンロード
ステップ1.Finderを開きます。
ステップ2.メニューバーの「移動」を選び「フォルダに移動」を選びます。
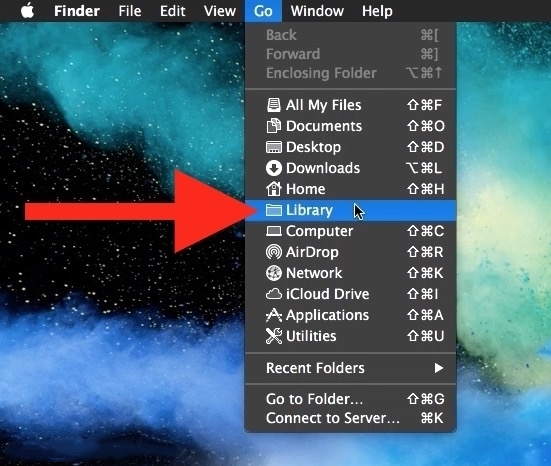
ステップ3.上記の一時ファイルのある場所を入力し、Returnキーを押します。
ステップ4.Finderに一時ファイルが表示されるので、消したいファイルを選択します。
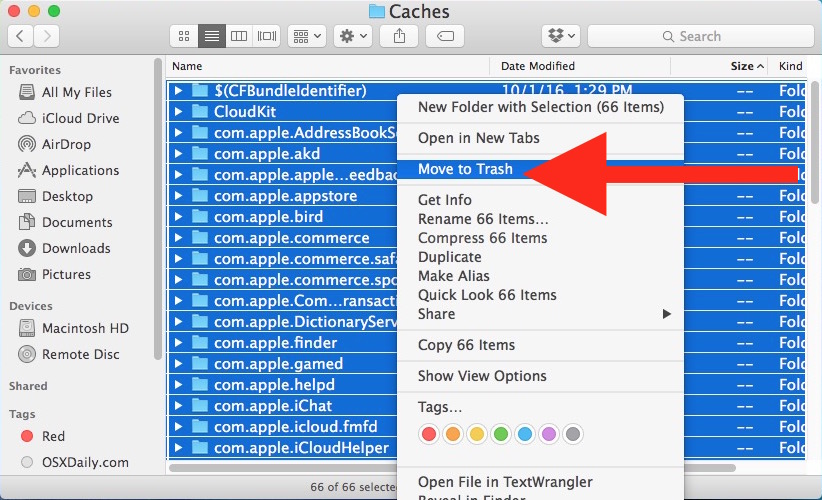
ステップ5.消したいファイルをゴミ箱に移動させます。
方法2.ブラウザのキャッシュを削除する
1.Safariのキャッシュを消去する
ステップ1.「Safari」>「環境設定」をクリックします。
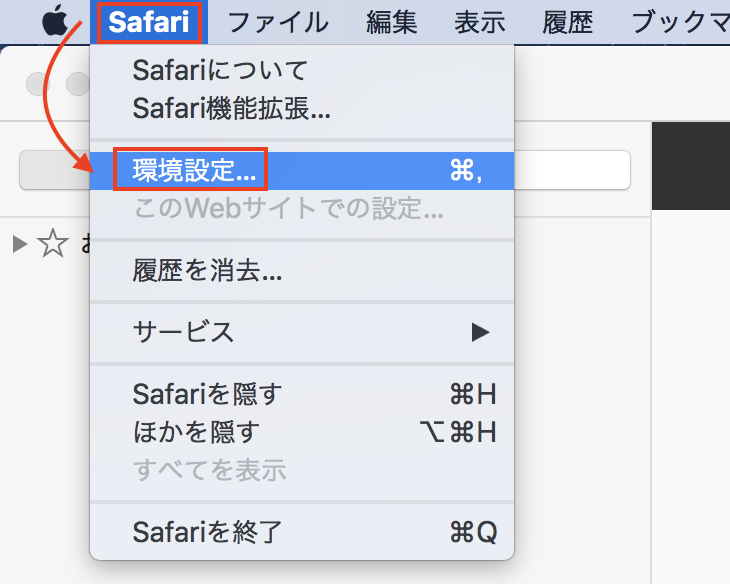
ステップ2.「詳細」>「メニューバーに開発メニューを表示」へチェックを入れます。
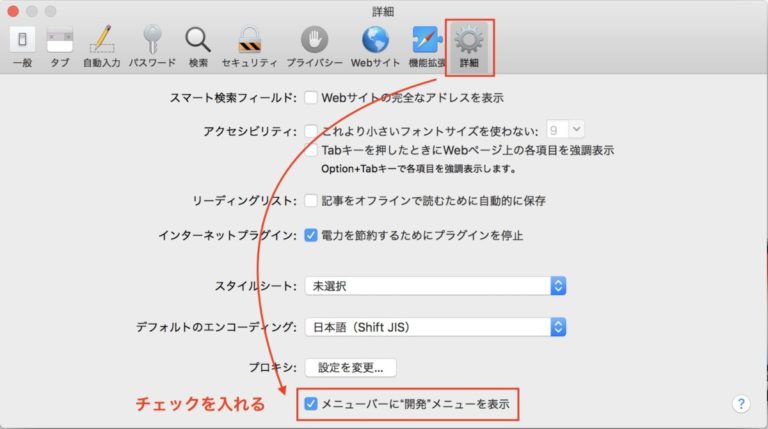
ステップ3.「開発」>「キャッシュを空にする」を選択します。
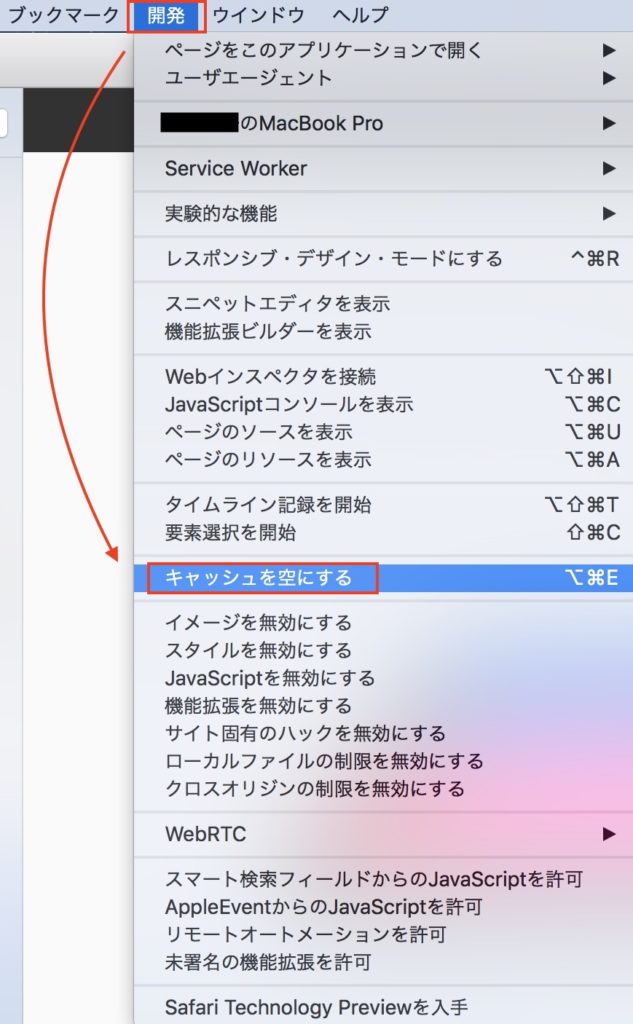
2.Chromeのキャッシュを削除する
ステップ1.Chromeブラウザを開き、右上の3点をクリックして「設定」メニューを開きます。
ステップ2.「その他のツール」をクリックします。
ステップ3.「閲覧履歴」「キャッシュされた画像とファイル」などにチェックを入れて、「データを削除」をクリックします。
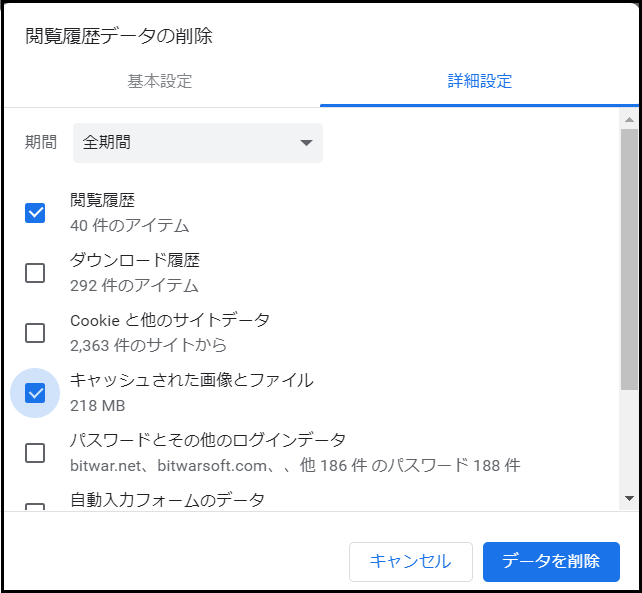
3.Firefoxのキャッシュを消去する
ステップ1.Firefoxブラウザを開き、右上の設定アイコンをクリックしてから「設定」をクリックします。。
ステップ2.「セキュリティとプライバシー」をクリックします。
ステップ3.「データの消去」に「cookieとサイトデータ」「ウェブコンテンツのキャッシュ」にチェックを入れて、「消去」をクリックします。
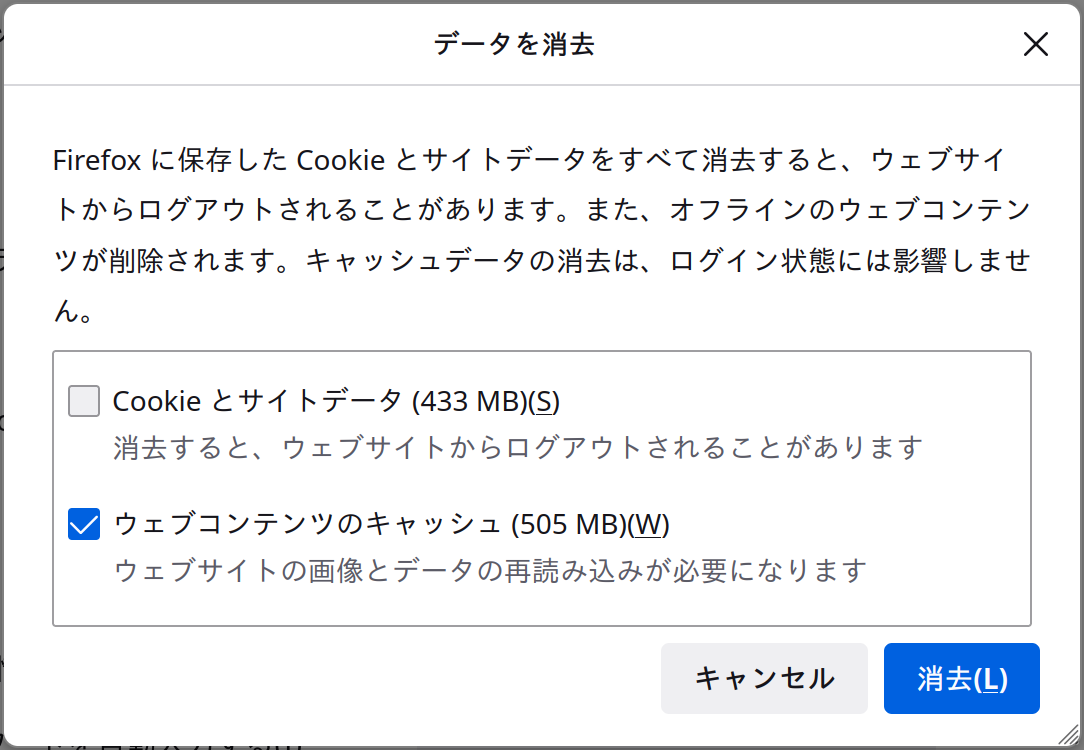
まとめ
Macの動作速度を上げてパフォーマンスを向上させたい場合は、一時ファイル/キャッシュ、cookieなどを削除することをお勧めします。この記事が役に立つ内容であれば幸いです。 その他のAppleやMacに関するお役立ち記事も是非ご覧ください。
