MacBookの使用中または起動時に画面が真っ暗になって、キーボードを押しても応答しないことを経験したことがありますか。修理屋に行く前に、自分でMacBookの画面が真っ暗になった問題を解決してみましょう。
MacBookの画面が真っ暗になった原因
- ディスプレイに不具合がある
- 電力が入っていない
- サードパーティのアプリにバグが含まれている
- もっと
黒い画面が突然発生し、警告や予兆がなく、一定の休止期間を経て、画面は表示されないが、マシンは起動に応答する。 パソコンの電源を入れたときに音が鳴るようであれば、マザーボードに異常がないことを意味します。
MacBookの画面が真っ暗になった時の対処法
対処法1.Macを再起動してみる
再起動させるには電源ボタンを10秒以上長押ししてシャットダウンしてから、再度電源を入れます。
対処法2.ディスプレイを確認する
Macディスプレイの明るさを変更して確認してください。Macキーボードの2つの明るさキーを使用して、画面の明るさを変更します。
MacBook Proを使用している場合は、キーボードのタッチバーを使用して明るさを変更してください。
Macを使用していない時に自動的にスリープ状態にする設定があります。
対処法3.電源を確認する
Macが黒い画面になったとき、最初にすべきなのは、デバイスの電源を確認することです。電源コンセントをチェックして、給電を保証します。
または放電してみます。以下の手順で放電ができます。
- Macの電源を切る
- 電源ケーブルを抜いて、電源スイッチを何度か押す
対処法4.サードパーティのアプリをチェックする
スタートアップ サードパーティのアプリを無効にしてください。
対処法5.PRAM/NVRAMをリセットする
PRAM (パラメータRAM)やNVRAM(不揮発性ランダムアクセスメモリ)はMacの基本的な情報を保存しているパーツのことを指します。
ここに保存されている情報に不具合があった場合は正常に作動しないことがあります。
PRAM/NVRAMリセットは以下の手順で行います。
- Macをシャットダウンする
- 再び電源を入れて、「option」「command」「P」「R」キーを20秒以上長押しする
Macの種類によって
- 音が2回鳴ったらキーから手を離す
- 音が鳴らない場合は30~40秒以上押す
- AppleT2チップ搭載機はAppleのロゴが2回表示されて消えてからキーを離す
作業が完了したらMacが正常に作動しているか確認しましょう。
対処法6.SCMをリセットする
SCM(System Management Contoroller)は名前の通り、Macのシステムをコントロールしているチップのことです。日本語では、システム管理コントローラーと言います。
SMCをリセットする方法
ノートタイプ
MacBookやMacBook Proなど、ノートタイプのMacにおけるSMCリセットの方法です。古いノートタイプはバッテリーを取り外すことができましたが、新しいタイプはバッテリーを内蔵しています。
新しいノートタイプのSMCリセットは以下の手順で進めます。
- Apple メニュー から「システム終了」を選択します。
- キーボードの「shift + control + option」キーと電源のボタンを同時に10 秒間押し続けます
- すべてのキーから指を放します。
- 電源のボタンを押して、Macを起動します。
- 古い機種では、システム終了のあとでバッテリーを取り外して、電源のボタンを 5 秒間押します
- その後、再びバッテリーを装着して起動します。
デスクトップタイプ
- iMac Pro以外のデスクトップタイプでは、以下の手順で進めます。
- Apple メニュー から「システム終了」を選択します。
- Macがシステム終了した後で、電源コードを取り外します。そのまま15 秒間待ちます。
- 電源コードを接続します。5秒間待った後で、電源のボタンを押します。
iMac Proでは以下の手順で進めます。
- Appleメニューから「システム終了」を選択します。
- 電源のボタンを 8 秒間押します。
- 電源のボタンから指を放して、数秒待ちます。
- 電源のボタンを再度押して、iMac Proの電源を入れます。
T2 セキュリティチップ搭載のMac
T2セキュリティチップ搭載MACでは、以下の手順で進めます。
デスクトップの場合
- Appleメニューから「システム終了」を選択します。
- 電源コードを本体から外して、15秒待ちます。
- 電源コードを接続します。 5秒間待った後で、電源のボタンを押します。
ノートブックの場合
- Appleメニューから「システム終了」を選択します。
- 「shift(右側)」キーと「option(左側)」キー+「control(左側)」キーを7秒間、押します。キーを押したまま7秒間、電源のボタンを押します。
- 押していた全部のキーと電源のボタンから指を放します。
- 電源のボタンを押します。
対処法7.macOSを再インストールする
上記の方法をすべて使用しても黒い画面の問題を解決できない場合は、macOSユーティリティを介してmacOSを再インストールすることをお勧めします。その前にネットワーク接続が有効で、正しく動作していることを確認してください。
1.Command+Rキーを押したまま、電源ボタンを押します。
2.Appleのロゴが表示されたら、キーを離します。
3.Macにパスワードを設定する場合は、パスワードを入力します。
4.「macOSユーティリティ」インターフェイスにアクセスします。
5.「macOSを再インストール」を選択して、「続ける」をクリックします。
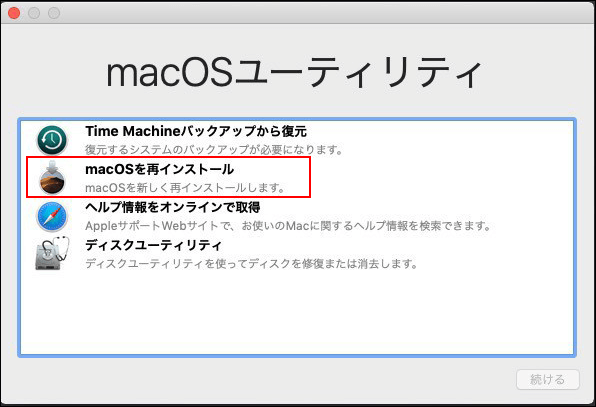
6.画面上のガイドで、macOSを再インストールします。
MacBookからデータを復元する方法
Macの画面が真っ黒になると、Mac上のデータが消えてしまう可能性があります。Time MachineまたはBitwarデータ復元ソフトを利用してデータを復旧することができます。。
方法1.TimeMachineバックアップからMacを復元する
Time MachineはデバイスのmacOSとファイルをバックアップするために用いられます。事前にMacをバックアップしたことがあったら、Macを以前の正常に動作するバージョンに復元できます。
1.バックアップドライブをMacに接続します。
2.「macOSユーティリティ」インターフェイスにアクセスします。
3.「Time Machineバックアップから復元」オプションを選択し、「続ける」をクリックします。
4.バックアップディスクを選択し、「続ける」をクリックします。
5.復元したいバックアップファイルを選択し、「続ける」をクリックします。
6.復元するファイルの保存先を選択し、「復元」をクリックします。
7.完了したら、Macを再起動します。
方法2.Bitwarデータ復元ソフトでMacのデータを復元する
Bitwarデータ復元ソフトはWindows/Macの内/外付けHDD、SDカード、USBメモリなど数多くのデバイスからデータを復元することができます。
Bitwar Data Recovery公式サイト:https://www.bitwarsoft.com/ja/data-recovery-software
Bitwarデータ復元ソフト無料ダウンロード/インストール:
ステップ1.Bitwarデータ復元ソフトをダウンロードします。
ステップ2.ソフトを起動し、復元したいデータのディスクパーティションを選択します。
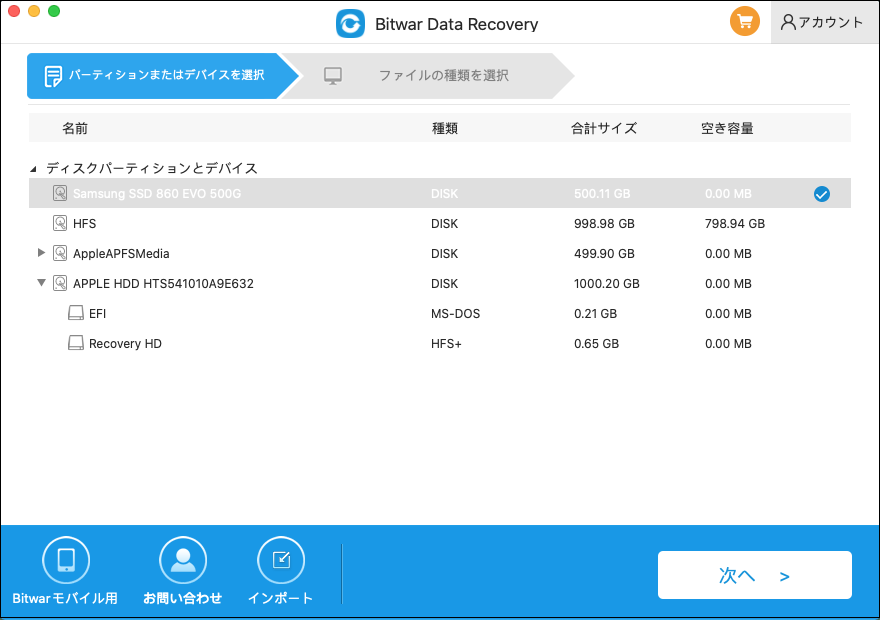
ステップ2.スキャンを実行します。クイックスキャンを実行した後、目的のファイルが見つからない場合、またディープスキャンを試してください。

ステップ3.検出されたデータをプレビューして復元します。(データが上書きされないように、別のデバイスにデータを復元してください。)
まとめ
以上Macの画面が真っ暗になったときの対処法を解説してきました。どうしても解決できない場合はAppleストアや修理業者に修理を依頼することをおすすめします。


